 あかねママ
あかねママ



もし手元に機種変更前のiPhoneなどがあるなら、わざわざ新品のiPhoneを買うのは勿体ないですよね。




今回は「使わなくなった古いiPhoneを子供(家族)に譲る方法」について具体的な手順を画像付きで解説していきますよ🎵
【子供に譲るiPhoneにお勧め格安SIM特集】
ソフトバンクの格安ブランド「LINEMO(ラインモ)」は、今ベストプラン申込で最大12,540PayPay貰えます🎵



- 月額990円(0~3GB利用時)のLINEMOベストプランが6か月実質無料キャンペーン中
- LINEギガフリーでLINEが使い放題
- 安価なのに安定&爆速Softbank回線(通話品質も良好)
- Softbankと同じ「安心フィルター」が無料で使える
今「LINEMOベストプラン」でPayPay特典が貰えるキャンペーン中なので狙い目です🔥
\ LINE使い放題&最大12,540PayPay貰えるキャンペーン中 /
※特典付与対象期間中の毎月のデータ使用量に応じたPayPayポイントを合算してプレゼントします。
<月間データ使用量>3GB未満:PayPayポイント990円相当 / 3GB以上:PayPayポイント2,090円相当
※ソフトバンク・ワイモバイル・LINEモバイルからの乗り換えは対象外
※申込時に「現在ご利用中の携帯電話会社」の入力を誤って選択した場合、特典付与の対象外となる場合があります
※PayPayポイントは出金・譲渡不可。PayPay公式ストア/PayPayカード公式ストアでも利用可
詳細はLINEMOの公式サイト(https://www.linemo.jp/)でご確認ください。
【4ステップ】使わなくなった古いiPhoneを子供や家族に譲る具体的な設定手順
先に結論から述べますと、使わなくなった古いiPhoneを子供や家族に譲るためには以下の4ステップの手順で設定することができますよ🎵(より詳細な設定手順はページ後半で解説しています)
iPhoneをネットワークに繋ぐためには「WiFiに接続する」か「通信会社で回線契約してSIMカードをiPhoneに差す」のどちらかが必要です。
iPhoneを外で使う前提なら格安SIMなどを契約しましょう。
iPhoneを譲るために過去にiPhoneで使っていた情報をリセットして工場出荷状態に戻します=初期化
(以前使っていた情報のバックアップも初期化前に取っておきましょう)
子供(家族)に譲るiPhoneでログインするためのAppleIDを作成します。
Appleでは13歳未満の子供は自分でApple IDを作成することが出来ず、保護者側のApple IDから「子供用AppleID」として作成する必要があります。
子供用Apple IDは自動で保護者のApple IDと紐づき「ファミリー共有」機能で遠隔で利用状況の確認や制限設定が可能です)
手順➁で初期化したiPhoneに手順➂で作成したAppleIDでログインして初期設定を行っていきます。
SIMカードの初期設定や、子供の場合には「ファミリー共有」&「スクリーンタイム」で使えるアプリやサービス、iPhone本体の利用可能な時間帯など様々な制限も設定しましょう。
という事で上記の4ステップを順番に解説していきましょう↓
【手順➀】SIMカードを準備する(WiFiでSIMなしで使うなら省略可)
そもそもiPhoneを使うためにはネットワークに繋がる必要がありますが、ネットに繋ぐ方法は大きく分けて以下の2種類があります。
- SIMカードを差す:ドコモや格安SIM等の通信会社でSIMカードを契約し、iPhoneに差してネットに繋ぐ方法
- WiFiに繋ぐ(SIMなしで使う):WiFiが届く範囲であればiPhoneの「設定」>「WiFi」からネットに繋ぐ方法
「SIMカードを差す方法」:
ドコモ、au、ソフトバンクや格安SIMでSIMカードを契約し、使っていないiPhoneに差してネットワークに繋がるようにするのが一般的な方法です。



外にいても契約したプラン分だけネットに繋ぐことができますが、通信回線の契約なので毎月通信費が掛かるのがネックです。
「WiFiに繋ぐ方法(SIMなしで使う)」:WiFi専用機
限定的な方法ではありますが、もし自宅や子供が出かける先にWiFi(公衆WiFi)があれば、iPhoneがWiFiに繋がる範囲内であれば無料でネットワークに繋ぐことが可能です。
もちろんWiFiが届く範囲外に移動してしまうとネットワークに繋がらなくなる=連絡も居場所確認もできなくなりますが、「家での留守番」や「習い事で決まった場所にしか行かない」などの環境下にWiFiがあれば無料で使うことが可能です。



という事で自宅等のWiFiの範囲内でiPhoneを使う場合にはiPhoneの「設定」>「WiFi」から対象のWiFiに接続すればネットに繋がるのでこの手順は省略可能です。
ドコモ版、au版、ソフトバンク版iPhoneの注意点:SIMロック状態では使えない格安SIMも
ただ1点注意点があり、ドコモやau、Softbankで購入したiPhoneの場合SIMロックが掛かっているケースがあります。
例えばドコモで購入したiPhoneにSIMロックが掛かっている場合、ドコモ回線以外を使えなくなっている(au回線やSoftbank回線が掴めない設定がされている)ので、ドコモショップに持ち込んでSIMロックを解除してもらうか、ドコモやドコモ回線を使っている通信会社で契約する必要があります。(auやソフトバンクについても同様です)
SIMロックを解除するデメリットは特になく、解除することでSIMフリーでほとんどの通信回線で使う事ができるようになります。
またiPhoneを購入したキャリアを契約中でも解約済でもSIMロックを解除してもらうことができるので、SIMロックが掛かっている場合は以下の3キャリアの公式ページを確認してみて下さい↓
参考:
SIMロックの解除方法(ドコモ)
SIMロックの解除方法(au)
SIMロックの解除方法(ソフトバンク)
SIMロックが掛かっているのかを確認する方法
ちなみに今手元にあるiPhoneにSIMロックが掛かっているかを確認する方法は、
iPhoneのホーム画面から「設定」>「一般」>「情報」のページから「SIMロック」の欄に「SIMロックなし」と表示されていれば、SIMロックがされていない(SIMフリーの)状態です。



通信会社でSIMカードを契約する場合:安くて家計に優しい格安SIMがお勧め
もし外でもiPhoneを使う予定であれば、どこかしらの通信会社で回線契約をして、届いたSIMカードをiPhoneに差して初期設定をすることで、どこにいてもネットを使う事ができます。
通信会社は好きなサービス&プランを選べばいいのですが、特に最近では有名なドコモやau、ソフトバンクで契約するよりも軽量プランが月数百円で使える格安SIMがあるので節約志向の家庭には特にお勧めです。
特に直近であれば、ソフトバンクの格安ブランド『LINEMO(ラインモ)』が爆速ソフトバンク回線なのに比較的安く、通信品質と安さのバランスが取れていてお勧めです。



【LINEMO(ラインモ)の2種類の料金プラン比較表】
| LINEMO 料金プラン | ベストプラン | ベストプランV |
| 月データ容量 &月額基本料金 | ・0~3GB:月額990円 ・3~10GB:月額2,090円 ※税込表記    | ・0~20GB:月額2,970円 ・20~30GB:月額3,960円 ※税込表記 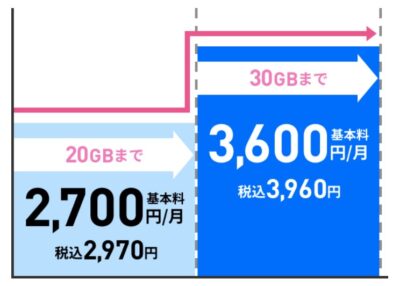 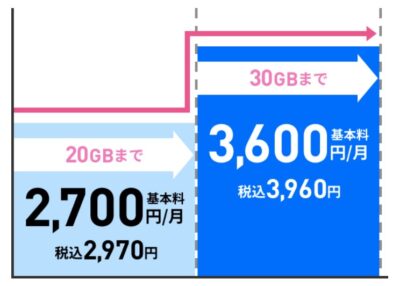 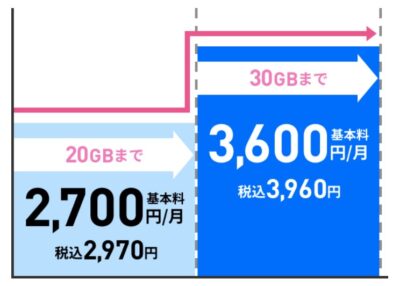 |
| 国内通話料金 | 22円/30秒 | 5分までかけ放題付き ※5分超過分は22円/30秒 |
| 通話オプション | ・通話準定額(5分までかけ放題):+550円/月 ・通話定額(完全かけ放題):+1,650円/月 | |
| ギガ超過時 制限速度 | ・10~15GB:最大300kbps ・15GB~:最大128kbps | ・30~45GB:最大1Mbps ・45GB~:最大128kbps |
| カウントフリー | 「LINEギガフリー」対応 ※LINEアプリのトーク、音声通話・ビデオ電話のデータ消費ゼロ(通信制限時でも使える) | |
特に「LINEMOベストプラン」なら月容量3GBで月額990円と比較的安い上に、LINEMOベストプラン申込でPayPayポイントが還元されるキャンペーンを頻繁に実施しています↓
【子供に譲るiPhoneにお勧め格安SIM特集】
ソフトバンクの格安ブランド「LINEMO(ラインモ)」は、今ベストプラン申込で最大12,540PayPay貰えます🎵



- 月額990円(0~3GB利用時)のLINEMOベストプランが6か月実質無料キャンペーン中
- LINEギガフリーでLINEが使い放題
- 安価なのに安定&爆速Softbank回線(通話品質も良好)
- Softbankと同じ「安心フィルター」が無料で使える
今「LINEMOベストプラン」でPayPay特典が貰えるキャンペーン中なので狙い目です🔥
\ LINE使い放題&最大12,540PayPay貰えるキャンペーン中 /
※特典付与対象期間中の毎月のデータ使用量に応じたPayPayポイントを合算してプレゼントします。
<月間データ使用量>3GB未満:PayPayポイント990円相当 / 3GB以上:PayPayポイント2,090円相当
※ソフトバンク・ワイモバイル・LINEモバイルからの乗り換えは対象外
※申込時に「現在ご利用中の携帯電話会社」の入力を誤って選択した場合、特典付与の対象外となる場合があります
※PayPayポイントは出金・譲渡不可。PayPay公式ストア/PayPayカード公式ストアでも利用可
詳細はLINEMOの公式サイト(https://www.linemo.jp/)でご確認ください。
特典を含めるとここまで安い通信会社は稀ですし、更にLINEも使い放題なので「LINE専用スマホ」の為にあるような料金プランですよね。
このLINEMOのキャンペーンが実施している期間中であれば、これ以上の節約はないので文句無しにお勧めです↓(まずはキャンペーンを確認してみて下さい)
\🔥今LINEMOのベストプラン申込で最大14,000PayPay貰える/
&ベストプランVで最大20,000PayPay貰えるキャンペーン中で今一番お勧めです🎵
- 全プラン「LINEギガフリー」付きなのでLINEが使い放題(トークやビデオ通話もギガ消費ゼロ)
- LINEだけ使うなら「LINEMOベストプラン (月容量3GBで月額990円)」がコスパ◎
- LINEMOベストプランの基本料金が実質6か月無料のキャンペーン中
- 大手3キャリアと同じ「あんしんフィルター for Softbank」が無料利用可能(未成年は加入義務)
- 安価な料金の割に通信速度はSoftbank級の爆速
- 未成年(18歳未満)の場合は保護者が契約&利用者登録で使える
- 支払方法も豊富でクレカ以外に口座振替やPayPay残高払いが選べる
LINEMOが子供向けに向いている理由については別のページでも詳しく解説しているので是非参考にしてみて下さい↓



- ソフトバンク・ワイモバイル・LINEモバイルからLINEMOへの乗り換えの場合は対象外です
- 申込時に「現在ご利用中の携帯電話会社」の入力を誤選択した場合、特典付与の対象外となる場合があるので選択ミスに注意です。
【手順➁】使っていない古いiPhoneを初期化する
手順➀でiPhoneをネットに繋ぐためのSIMカードの契約が完了したら、iPhoneを初期化して譲る準備を進めていきましょう。
まず子供(家族)に譲る前にiPhoneの中身をバックアップしてから初期化し、保護者が使っていた情報を消して工場出荷状態に戻します。
初期化する前にバックアップを取る方法&初期化する方法は簡単ですが、iPhoneを初期化すると内部の全てのデータが削除され工場出荷状態になります。必要な情報やデータがしっかりバックアップされているか確認しましょう。
iPhoneのバックアップ方法:
「設定」>「自分の名前」>「iCloud」>「iCloudバックアップ」>「今すぐバックアップを作成」からiPhone上のデータをiCloudにバックアップ可能です。(Appleアカウントやログインパスワードも忘れないようにどこかにメモしておきましょう)
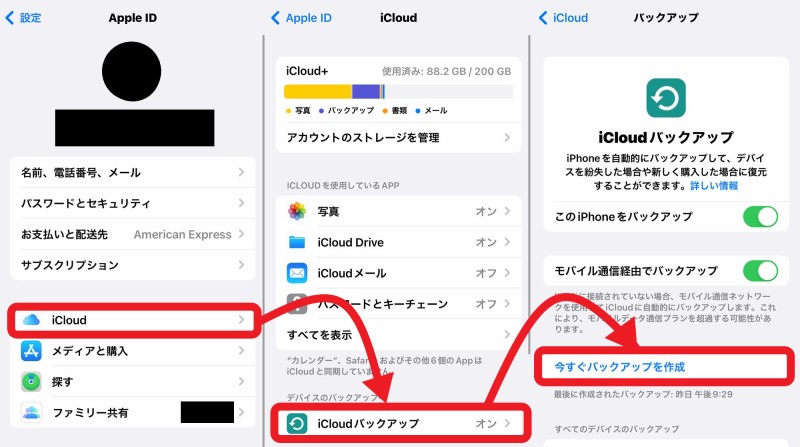
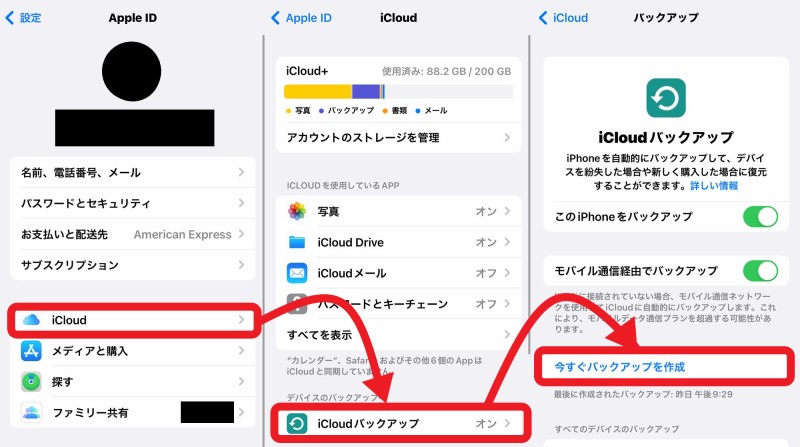
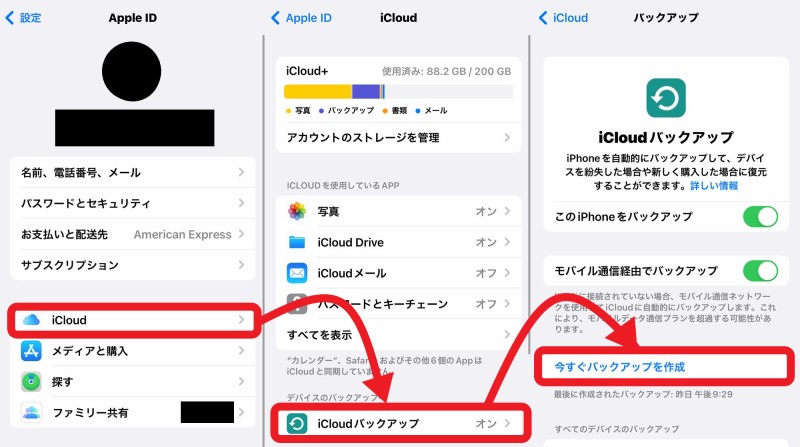
【iPhoneの初期化方法】:
続いてiPhoneを向上出荷状態に初期化(リセット)します。
「設定」>「一般」>「転送またはiPhoneをリセット」 >「すべてのコンテンツと設定を消去」で初期化されます↓
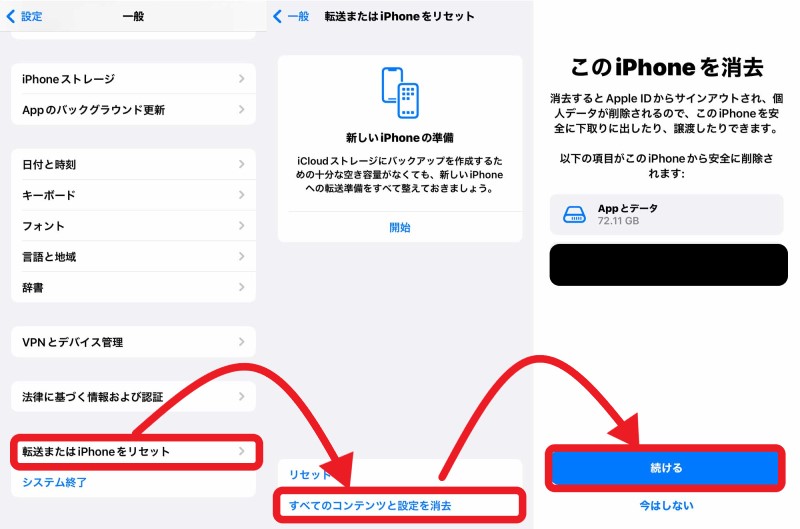
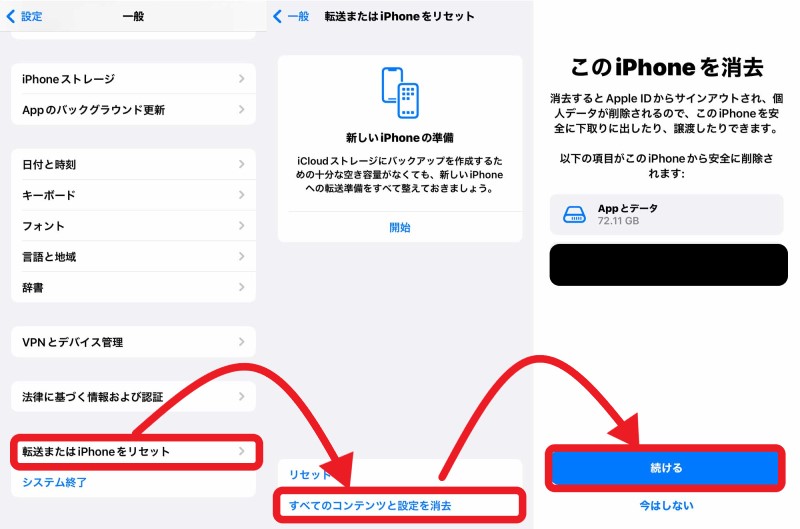
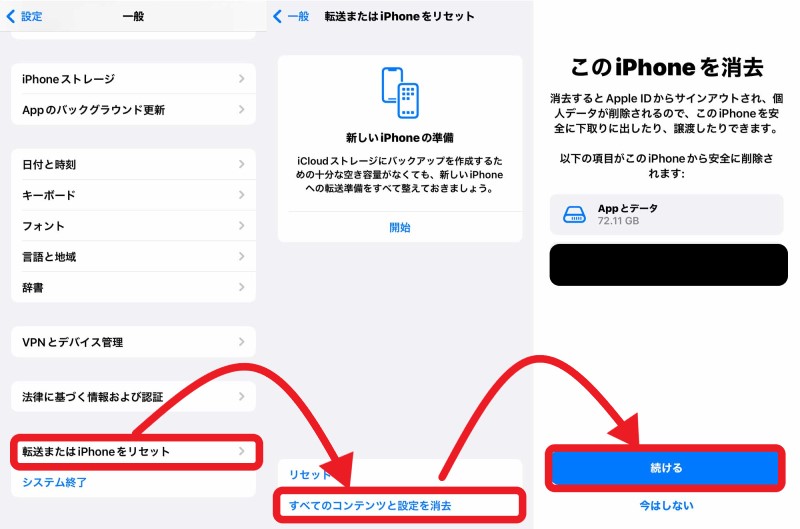
【手順➂】子供用(家族用)のApple IDを作成する
続いて譲るiPhoneでログインするためのApple IDを作成します。
Apple IDは1人1アカウントが基本となっており、もし譲る相手が既にApple IDを持っている場合には、そのアカウントを使えばOKです。
13歳未満の子供は自分でApple IDを作れない⇒「子供用Apple ID」を保護者が作成する必要あり
また13歳未満の子供がiPhoneを使う場合には、子供用のApple ID(Googleの場合はGoogleアカウント)を作成する必要があります。
というのもAppleでは13歳未満の子供では、一般向けのApple IDを作成することが出来ないルールになっているからです。
13 歳未満のお子様用の設定や機能について
Apple ID の一部の設定や機能は、13 歳未満のお子様については動作が異なります。たとえば、13 歳未満のお子様は、保護者の許可や同意がなければ、Apple ID を作成できません。アカウント作成の最低年齢は、次の通り、国や地域によって異なる場合があります。
オーストリア、ブルガリア、中国本土、キプロス、イスラエル、イタリア、リトアニア、韓国、スペインでは 14 歳未満、チェコ共和国、フランス、ギリシャ、ペルー、スロベニアでは 15 歳未満、ブラジル、クロアチア、ドイツ、ハンガリー、アイルランド、コソボ、リヒテンシュタイン、ルクセンブルク、マレーシア、オランダ、フィリピン、ポーランド、ルーマニア、シンガポール、スロバキアでは 16 際未満。それ以外の国や地域では 13 歳未満です。
※日本では13歳未満です。
そして子供用のApple IDは保護者のApple IDとの紐づけ必須となっており、保護者側のApple IDから子供側のアカウントを作成することで、「ファミリー共有(iPhone)」で子供用のApple IDと自動的に紐づき、保護者側のApple IDから子供用のApple IDに制限をかけたり利用状況を確認することが出来るシステムになっています。
親子のアカウントを紐づけて共有・管理・制限する「ファミリー共有(iOS)」「ファミリーリンク(Android)」については別ページでも解説している他、公式ページでも詳細が記載されています↓
参考情報:
お子様用の Apple ID を作成する(Apple サポート/日本)
iPhoneでファミリー共有を設定する
保護者&子供のスマホがiPhone(iOS)の場合の子供用アカウントの作成手順
という事で具体的な子供用(13歳未満)のApple IDの作成方法を解説していきます。
保護者&子供がiPhone(iOS)の場合には、保護者のiPhone(iOS製品)から「設定」>「(Appleアカウント名)」>「ファミリー共有」に進み「お子様用アカウントを作成」から新規作成可能です。(保護者のiOSからのみアカウント作成可能)



その後、子供の「姓 / 名 / 生年月日」を入力して先に進み、「Apple ID」のための確認用のメールアドレスやパスワードを設定していきます。
最後に「ペアレンタルコントロールの設定」で「スクリーンタイムをオンにする」から、子供のAppleアカウントでの様々な機能の制限設定やレポートが確認可能になります。
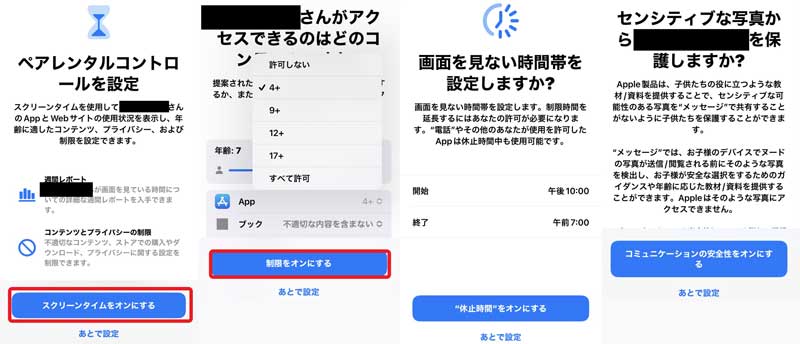
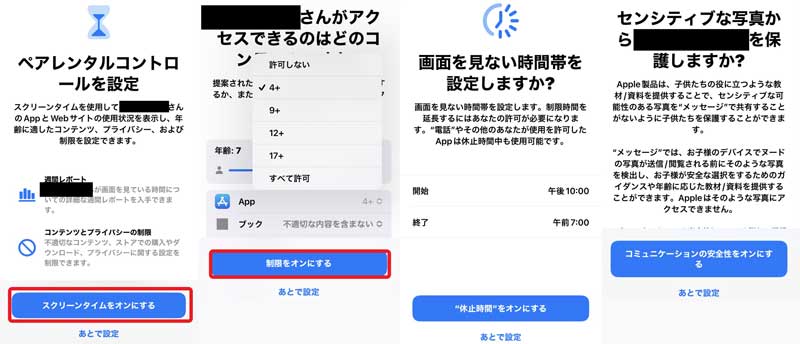
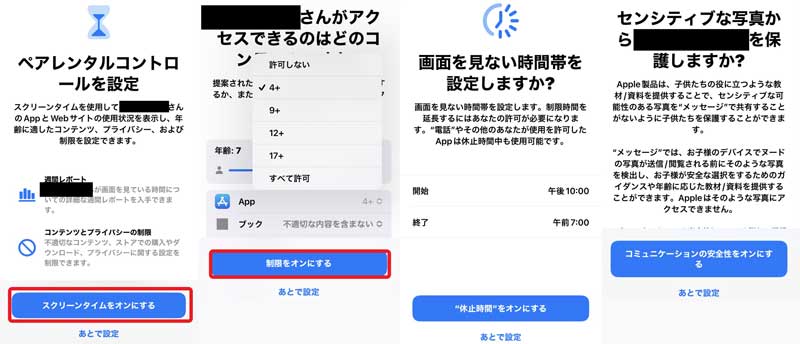
これで保護者側の端末に子供のApple IDが表示されるようになり、保護者のスマホから子供のApple IDでの利用レポートや制限管理ができるようになります。
【手順➃】iPhoneの初期設定をする
最後に手順➁で初期化したiPhoneの初期設定を行い、手順➂で作成したApple IDでログインします。
その後、SIMカードの初期設定をしてネットに繋がるようにします。(ここは各通信会社の取扱説明書などを参考に)



子供の場合には「ファミリー共有」&「スクリーンタイム」で使えるアプリやサービス、iPhone本体の利用可能な時間帯など様々な制限も設定しましょう↓
【iPhoneを譲る前に】子どもの制限設定やルール決めの重要性
という事で子供にiPhoneを譲る場合には、保護者側のApple IDと子供用のApple IDが紐づいているので、保護者側のiPhoneで以下の手順で遠隔でスクリーンタイムで制限設定をかけましょう。
具体的には手順➂でも少し解説していますが、保護者側のiPhoneで「設定」>「(子供のApple ID)」>「スクリーンタイム」>「App使用時間の設定」からすべてのアプリを制限し、「常に許可」で子供に必要なサービスやアプリだけを許可(他サービスをOFFに設定)します↓
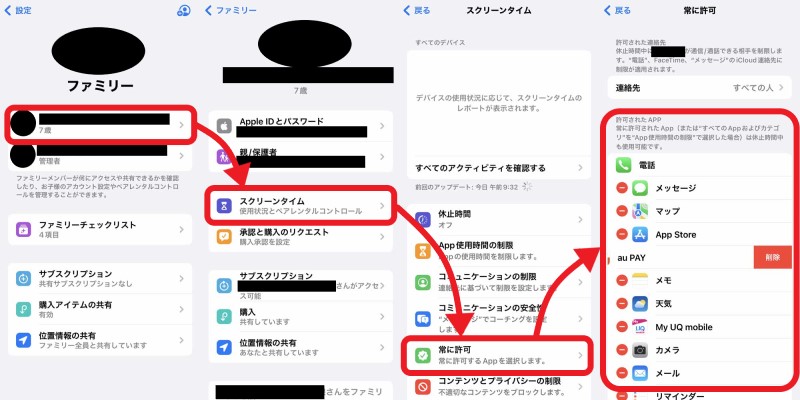
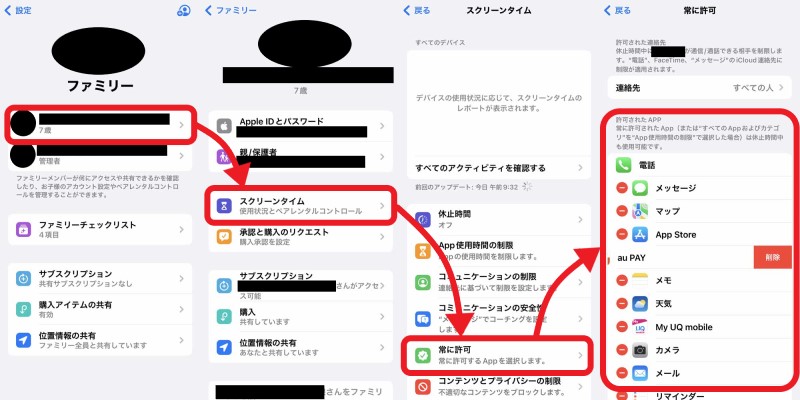
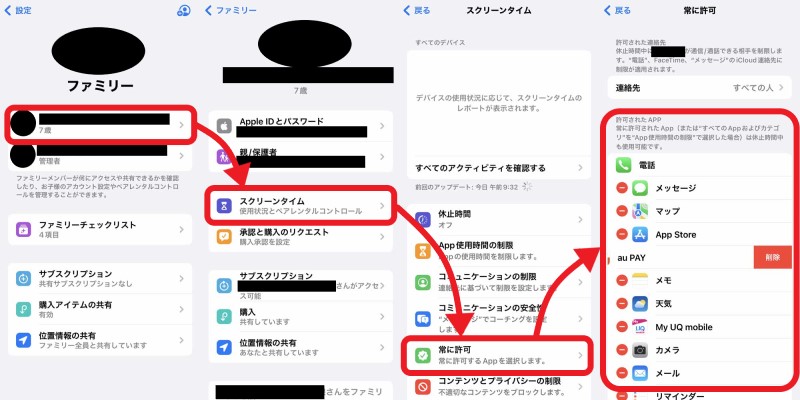
特に子供用Apple IDでは保護者側のApple IDから設定変更をする=子供が自分のiPhone上で勝手に解除できない仕組みになっているので便利です。
「ファミリー共有」と「スクリーンタイム」で制限しても「スマホの親子ルール」は必要
上記のiPhoneの「ファミリー共有」や「スクリーンタイム」制限管理機能を使ったハード側での制限&管理方法はある程度は有効ですが、もちろん万能ではありません。
実際には導入されたフィルタリングアプリは子供側で外すことができる場合が多く、事実フィルタリングを導入しても2年以内に80%がフィルタリングを解除してしまっています↓
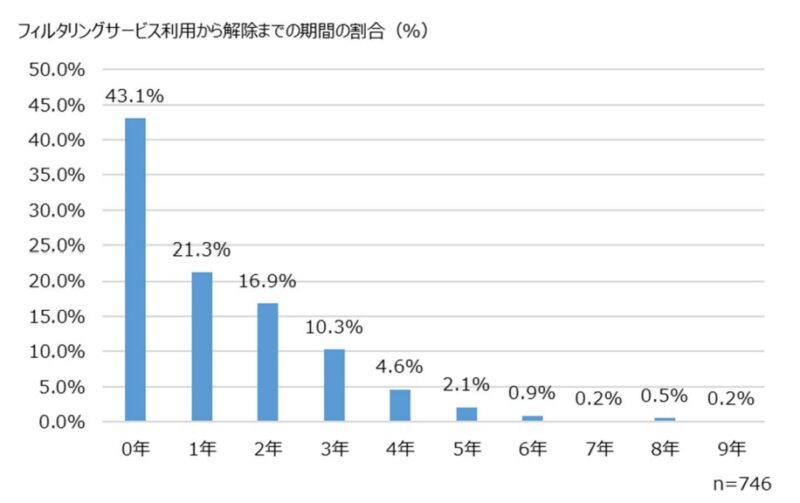
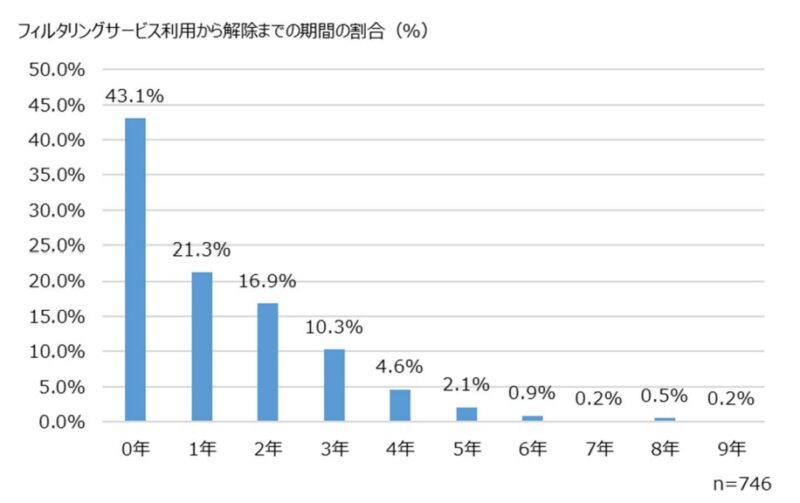
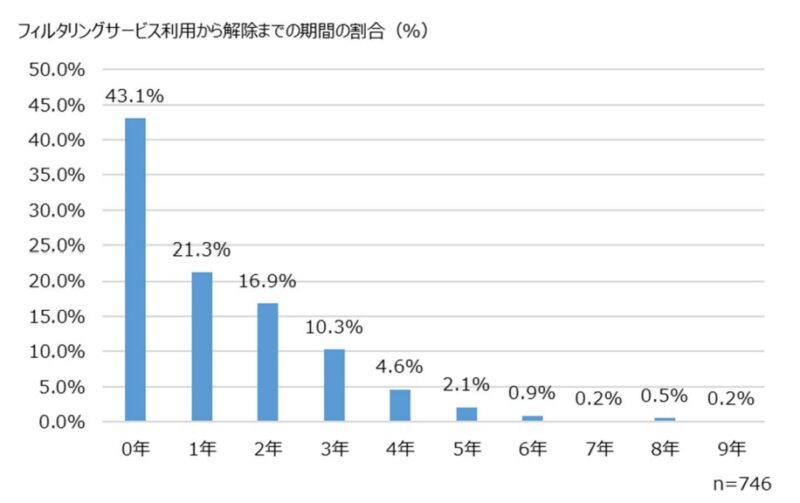
情報源:フィルタリングサービスの解除状況
なのでスマホの機能だけで子供のスマホのスマホ依存やトラブルの対策は難しいので、これらのフィルタリングやスマホの制限設定で満足するのではなく、しっかりと親子で話し合ってスマホに関するルールを決めて守ってもらう事が大事です。
実際に子供のスマホルールの重要性や実例、お勧めのルールテンプレートなども以下のページで解説しているので、是非参考にしながらiPhoneを子供に譲る前後で話し合ってみて下さい↓






iPhoneでLINEを使うにはアカウント作成時に電話番号の認証が必須=格安SIM契約時に「データ専用SIM」以外の契約を
特に使わなくなったiPhoneを子供や家族用にリユースする際に多いのが「LINEを使いたい」という話でしょう。



連絡ツールの定番のLINEアプリですが、LINEのアカウントを作成するためには、iPhoneに差すSIMカードの契約時に「データ専用SIM」は選ばないようにしましょう。
何故ならLINEアカウントを新規に作る際に、電話番号による初回認証が必要になるのですが、「データ専用SIM」で契約すると電話番号が割り当てられない=LINEアカウントが作れないからです。
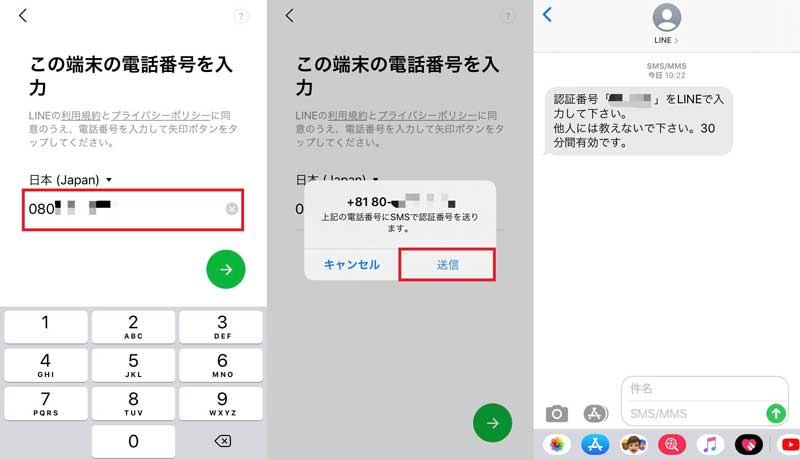
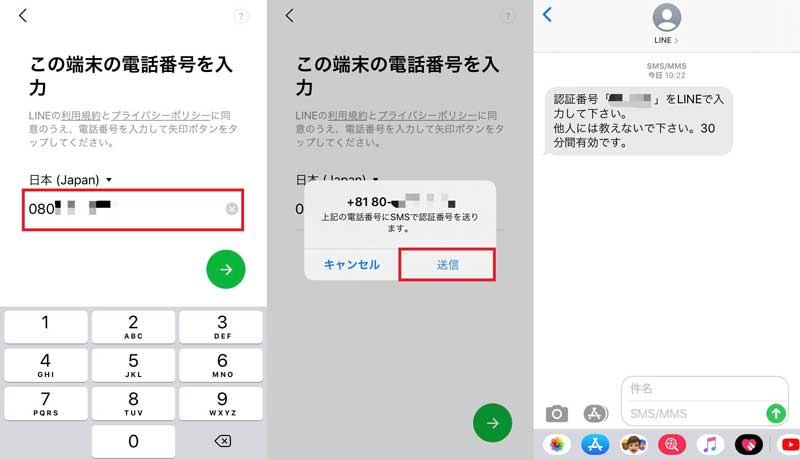
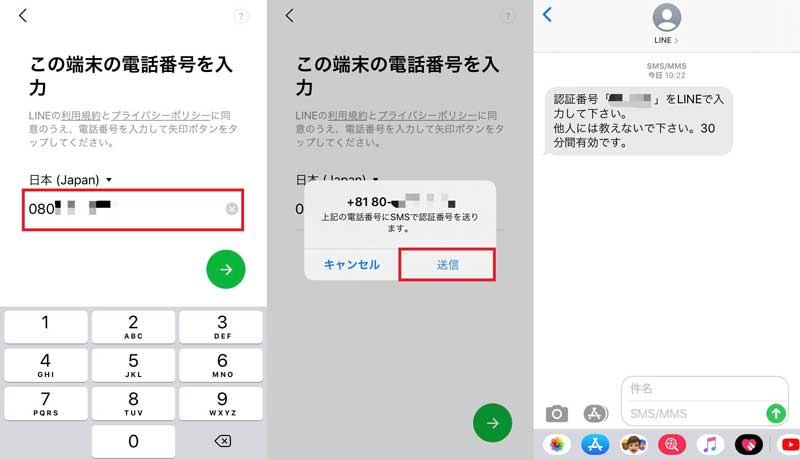
ほとんどの通信会社では現在電話番号が付いている「音声通話機能付きSIM」を提供していますが、一部の格安SIMには電話番号が無い分安価に契約できる「データ専用SIM」を提供しているところもあるので、iPhoneでLINEを使う前提なら契約時に「データ専用SIM」は選ばないようにしましょう。



\ 小中学生のスマホデビューに特にお勧め♪ /
月1,100円でスマホ依存が対策できる子供向け格安SIM『トーンモバイル』↓








