 みさき先生
みさき先生



夕食作ってる時とか面倒見れない時は、私のiPhoneでYouTubeを子供に見せているんだけど、勝手に広告とか触っちゃうのよね💦なんとかならないかしら




決まったアプリだけしか使えないモードに切り替えできる他、画面の指定範囲をタップ無効に設定する事もできるんです。
iPhoneのチャイルドロック(アクセスガイド)の設定方法
子供に一時的に保護者のiPhoneを渡して、ゲームとかYouTubeとかで遊ばせる事って意外とあると思います。



でも子供が勝手にiPhoneを操作して広告とか他のアプリを弄っているのは”あるある”だと思います。そんな時に便利なのがiPhoneに標準搭載の「アクセスガイド」を使ったチャイルドロック機能です。
iPhoneやiPadなどのiOS製品には標準で「アクセスガイド」という機能が搭載されており、起動することで「指定した1つのアプリだけしか使えない」「画面の指定範囲をタッチ無効にする」などのモードに切り替える事ができます。




まさに子供にiPhone・iPadを一時的に渡す時にあるような機能ね🎵
- iPhoneのアクセスガイドでYouTubeなどアプリ1つだけしか使えないモードに切り替えることが出来る
- チャイルドロック中は「ホームに戻る」や上下のバーの操作も無効
- 画面に触れない(タッチ無効)にする範囲を設定できる(全画面タッチ無効にすれば操作不可のYouTube再生も可能)
- 保護者がiPhoneのサイドボタンをトリプルタップ後にパスコード入力すれば開始&終了することができる
iPhoneのチャイルドロック(アクセスガイド)の設定方法:準備段階
iPhoneのアクセスガイドを使ったチャイルドロックの設定方法はかなり簡単で、事前に以下の手順でアクセスガイドを起動できるように設定しておきましょう。
iPhoneのホームから「設定」>「アクセシビリティ」>「アクセスガイド」からアクセスガイドをONに設定します。
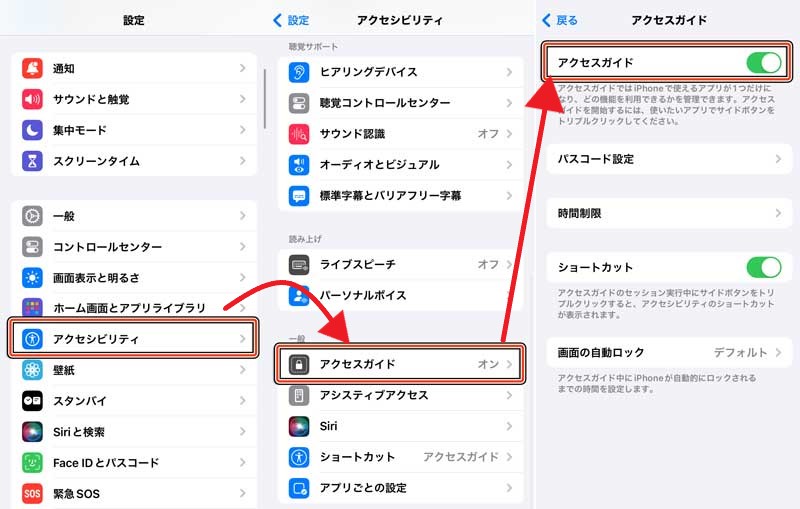
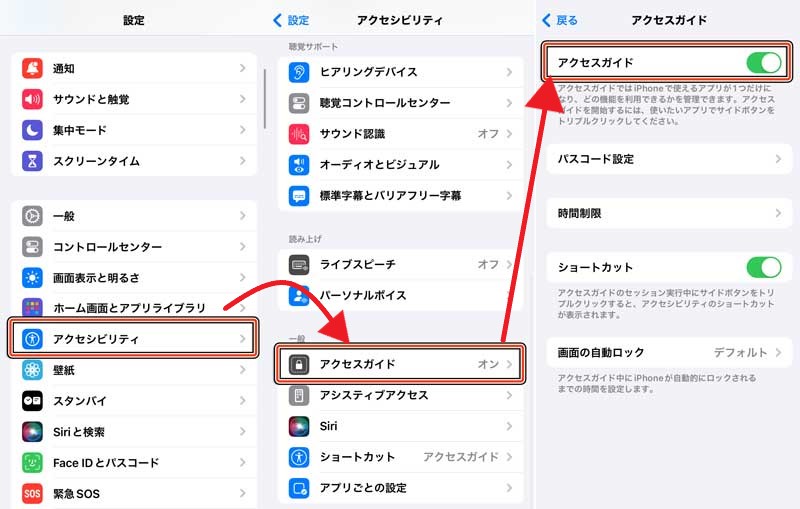
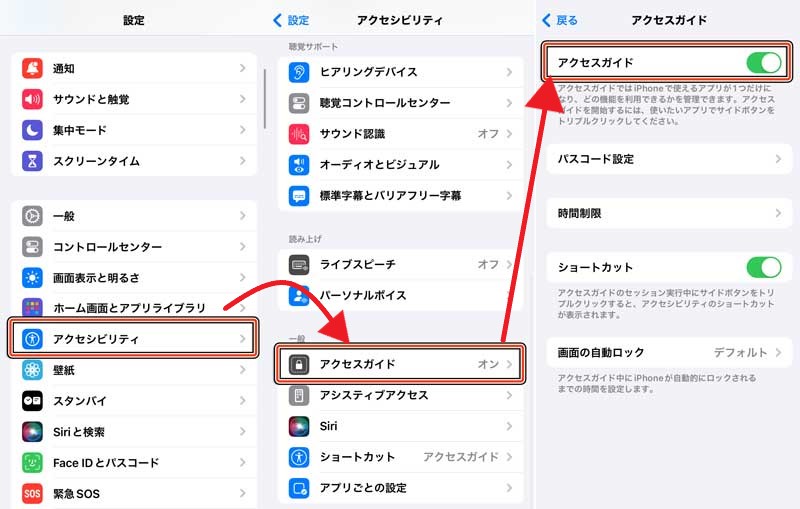
その後「パスコード設定」から「アクセスガイドのパスコードを設定」でパスコード(6桁の数字)を設定します。(子供には教えないように)
iPhone(iOS製品)に搭載されている「アクセスガイド」とは
アクセスガイドは、デバイスで 1 つのアプリしか使えないように制限します。どの機能を使えるようにするかもコントロールできます。お子様に自分のデバイスを使わせる場合や、ジェスチャの誤認が煩わしい場合は、アクセスガイドを有効にしておけます。
アクセスガイドではiPhoneで使えるアプリが1つだけになり、どの機能を利用できるかを管理できます。アクセスガイドを開始&終了するには、使いたいアプリでサイドボタンをトリプルクリックすればOKです。(手順は後述しています)
最もチャイルドロックのニーズがあるであろう「YouTube」でチャイルドロックを設定する具体的な方法【画像付き手順】
という事で事前準備が完了し「アクセスガイド」が使えるようになったので、ここからはiPhoneでアクセスガイド機能を使ってチャイルドロックする手順について解説していきます。
今回は最もニーズが高いであろう保護者のiPhoneでYouTubeを再生し、チャイルドロックをかけて子供の操作を無効にする方法を解説します。(YouTube以外のゲームやTIKTOKなどでも同様の手順でチャイルドロック可能です)
まずチャイルドロックをかけたいアプリ(今回はYoutubeアプリ)を起動した状態で、サイドボタンをトリプルクリックします。(iPhone X以降ではサイドボタン=右側面の電源ボタンを3回押します。iPhone 8 以前のモデルの場合はホームボタンを 3 回押せばOKです)
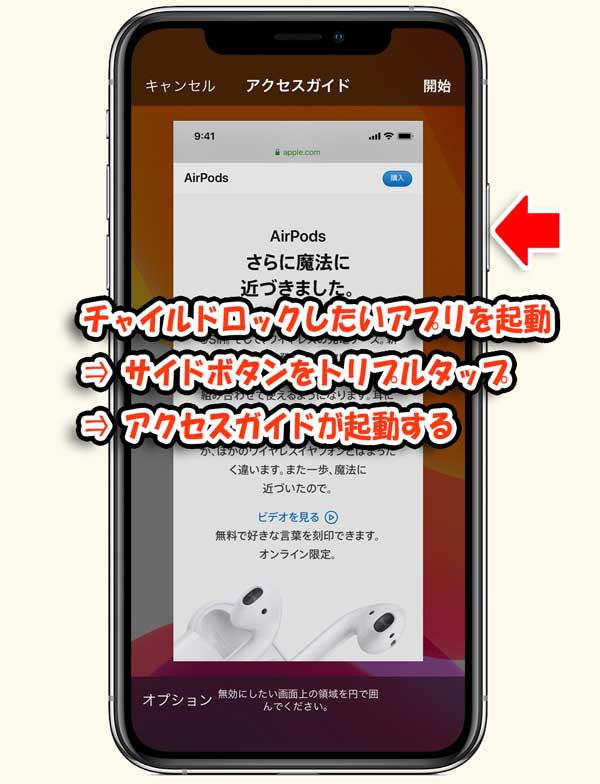
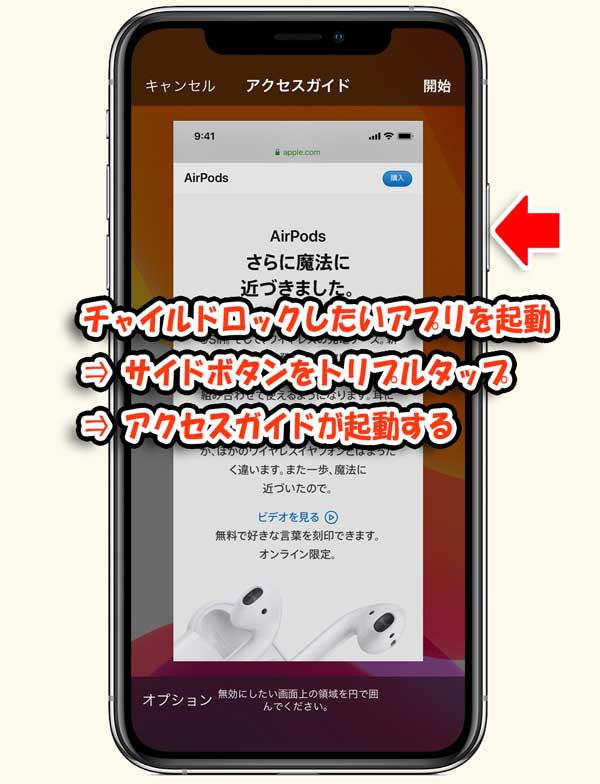
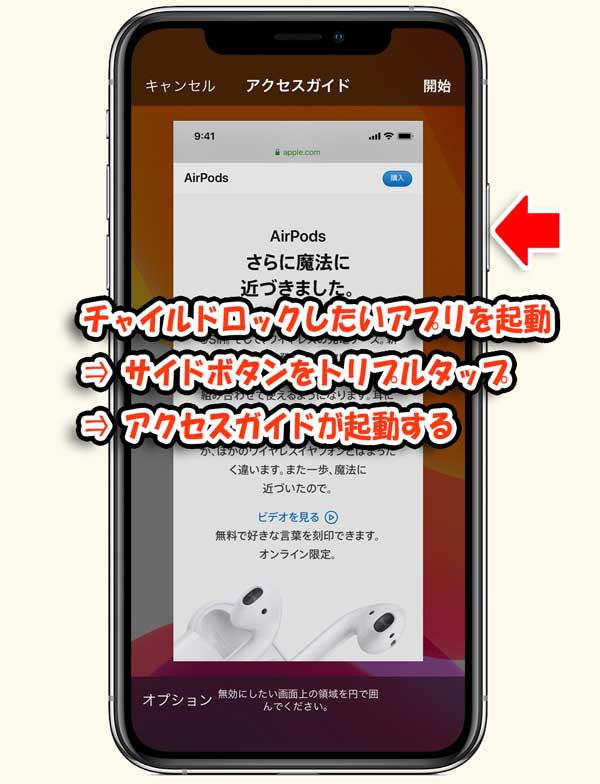
アクセスガイドの設定画面が起動するので、チャイルドロックをかけたいアプリの「タッチを無効にする範囲」を選択できるようになります。
今回の例だとYouTubeアプリを子供に見せる想定なので、再生されているYoutubeアプリ上で子供に操作されたくない範囲を選択しましょう。面倒なら画面全体を選択すれば、子供どこを触ってもiPhoneが反応しないように設定できます。
そのまま右上の「開始」をタップして「解除するための6桁のパスコード(絶対に忘れないように)」を設定すれば、チャイルドロック状態で画面へのタップが無効になったYoutubeアプリだけが使えるiPhoneになります。
このチャイルドロック状態を解除するのは簡単で、再びサイドボタンをトリプルタップし、開始時に設定したパスコード(6桁の数字)を入力する事で、元のiPhoneの状態に戻せます。
参考:iPhone、iPad、iPod touch でアクセスガイドを使う(Apple公式サポート)
iPhoneでチャイルドロック(アクセスガイド)を使う手順
という事で画像で手順を説明しましたが、全体の流れにすると以下の通りです↓
iPhoneをアクセシビリティのアクセスガイドでチャイルドロックする際に併用したい便利技
ちなみにこのiPhoneのアクセスガイド機能を利用したチャイルドロックには一部注意点もあるので、事前に以下の設定を併用しておくことをお勧めします↓
注意点➀:画面が回転して縦横が切替わるとチャイルドロックが解除に⇒画面回転ロックも事前設定を!
バグか仕様か分かりませんが、アクセスガイドを起動してチャイルドロック状態になっていても、iPhoneの画面が回転して縦横が切り替わっるとチャイルドロックの画面タッチが無効⇒有効に戻ってしまいます。
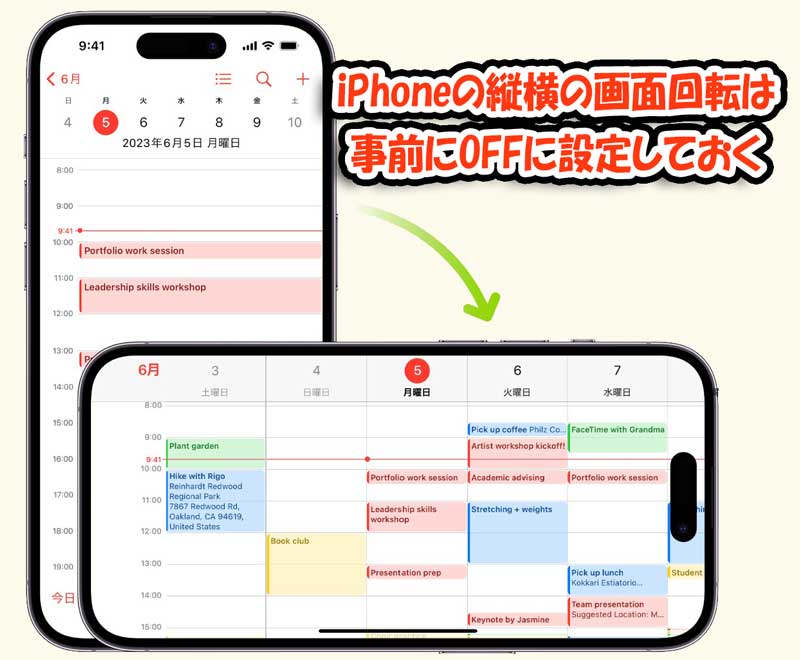
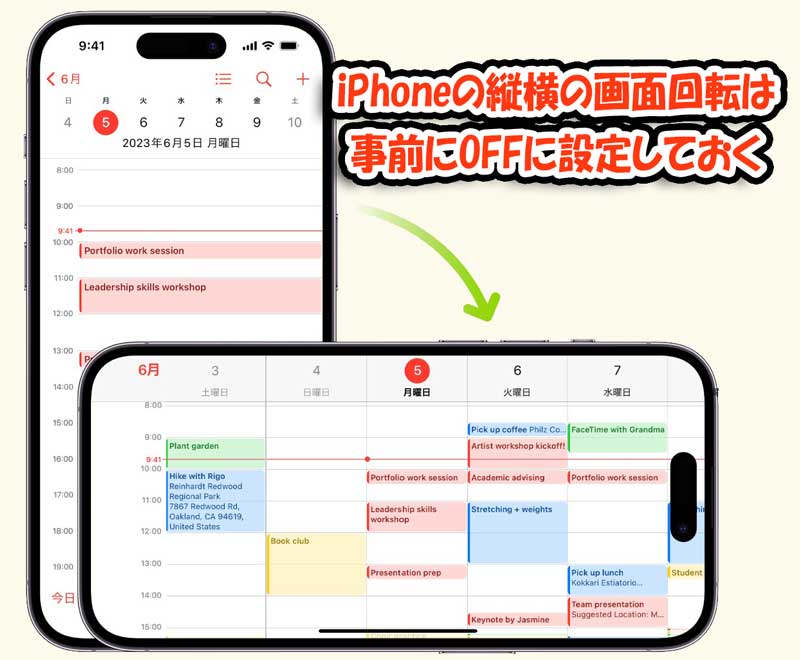
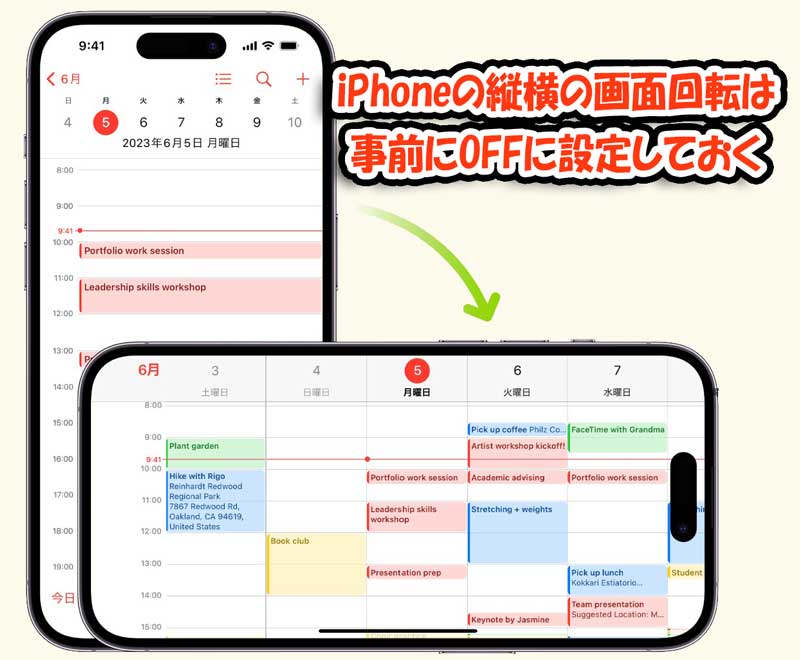
なので、事前にiPhoneの画面が回転しないように以下で設定しておきましょう。
【iPhoneの画面が回転しないようにする設定方法】
iPhoneの画面上から下にフリックして「コントロールセンター」画面を開き、鍵のマークの「画面の向きをロック」にチェックを付けるとiPhoneの画面の縦横の回転が無効になります。(もう一度チェックを解除すると画面回転が有効になります)
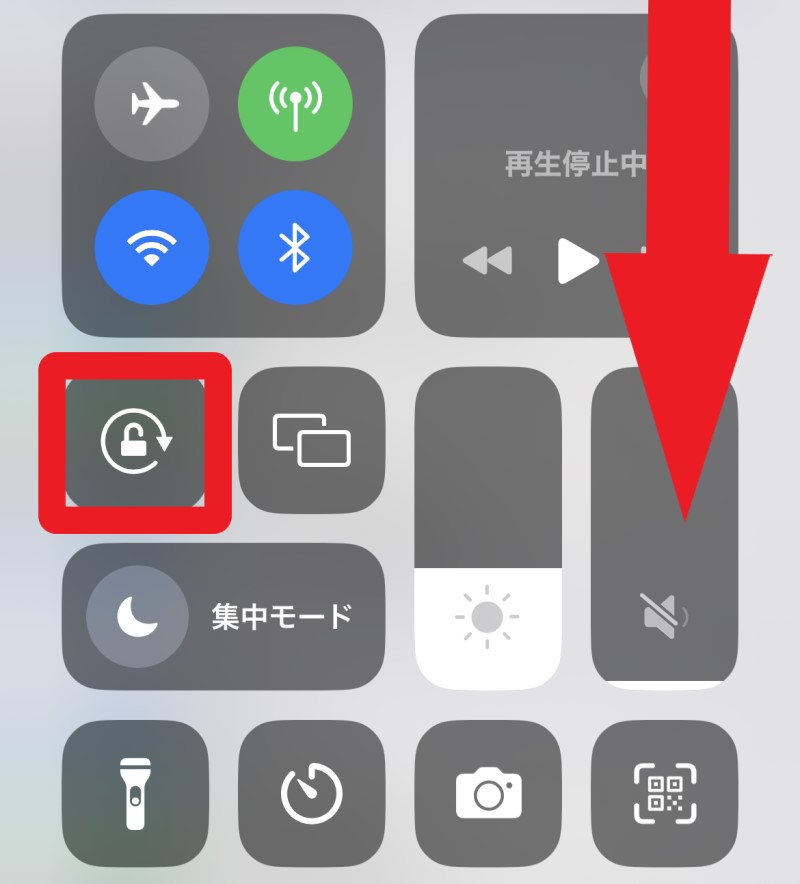
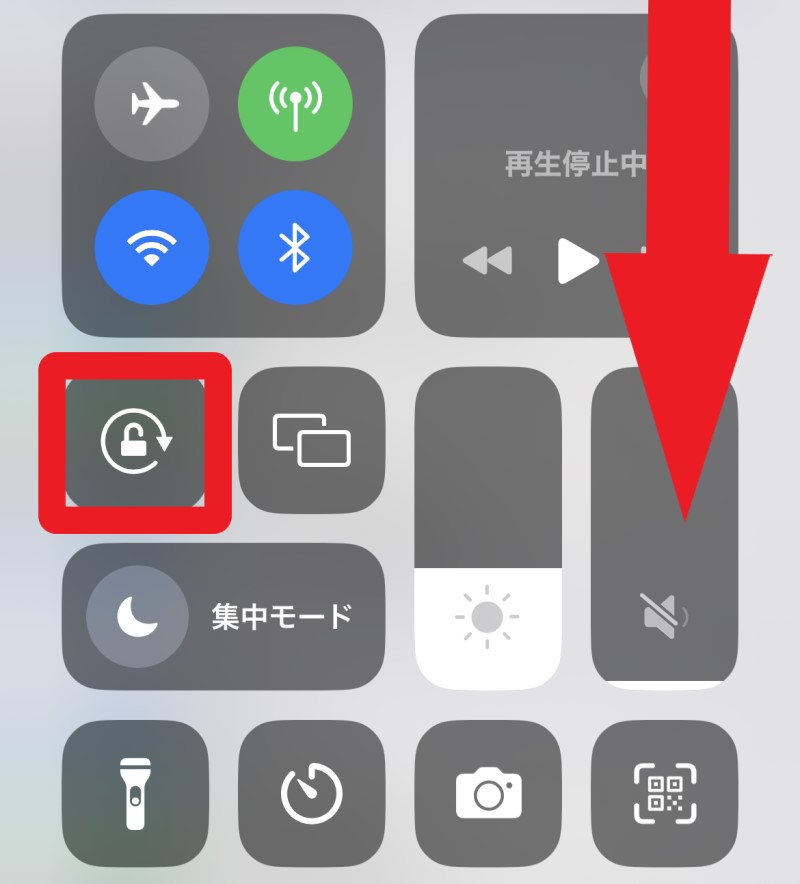
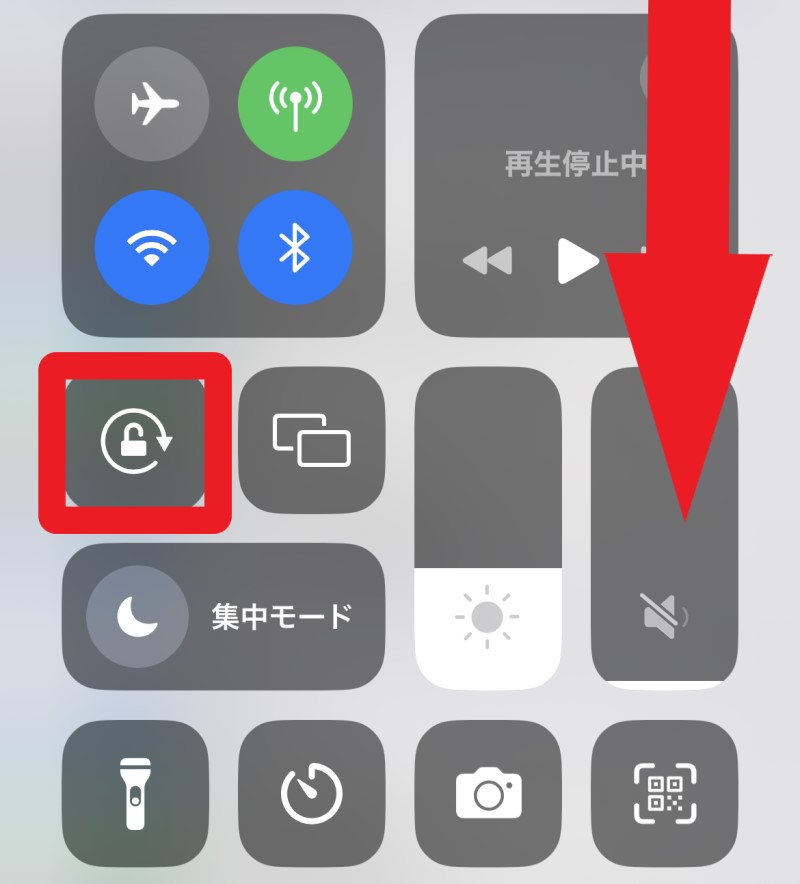
参考:iPhoneの画面の向きを変更する/ロックする(iPhoneユーザーガイド)
注意点➁:画面操作しないと時間経過で勝手にスリープになる⇒スリープまでの時間を変更する設定方法
また、iPhoneは一定時間画面を操作しないと勝手にスリープ機能で画面が暗転してしまいます。
前述の方法でアクセシビリティのアクセスガイドでチャイルドロックする場合、画面タッチが完全に無効化されるので、iPhoneのスリープ機能が勝手に起動してしまうんですね。
なので事前に「設定」>「アクセシビリティ」>「アクセスガイド」の「画面自動ロック」から暗転するまでの時間を延ばしておきましょう。



最短で30秒から最長で15分や「しない」も選択可能なので、長めに設定しておきましょう。動画の途中でiPhoneの画面が消えて子供が騒ぎ出しますので。
注意点➂:iPhoneのチャイルドロック(アクセスガイド)のパスワードを忘れて解除できなくなったらどうするの?
iPhoneのアクセスガイドの解除時に、開始時に設定したパスコード(6桁の数字)を忘れてしまった場合、そのままではアクセスガイドを解除することができません。
この解除できなくなった場合の具体的な方法として、iPhoneを強制的に再起動するしかありません。
強制再起動する方法はiPhoneのモデルによって異なりますが、iPhone 8以降のモデルであれば以下の手順で強制再起動します。
- 音量を上げるボタンを押してから素早く放す
- 音量を下げるボタンを押してから素早く放す
- サイドボタンを押さえたままにする
- Appleロゴが表示されたら、サイドボタンを放す
参考:iPhoneを強制的に再起動する(iPhoneユーザーガイド)
再起動後、通常通りにiPhoneを使用することができますが、アクセスガイドが再度有効になっている場合は、再設定が必要です。もし再起動しても問題が解決しない場合は、Appleのサポートに連絡することをお勧めします。
この手順を踏むことで、パスワードを忘れた場合でもiPhoneのアクセスガイドを解除することが可能です。しかし、頻繁に強制再起動を行うとデータに悪影響を与える可能性があるのでできれば使いたくありませんが。
補足:サイドボタンのトリプルクリックの間隔を変更する方法
また今回のiPhoneのチャイルドロックの方法は、開始と終了時にサイドボタンをトリプルクリックするのですが、そもそもiPhoneのサイドボタンをトリプルクリックする事なんてほぼないので結構違和感がある人もいるかもしれません。
一応iPhoneの「設定」>「アクセシビリティ」から「身体機能および動作」の項目の「サイドボタン」からクリックの間隔を変更する事が可能です。



サイドボタンをダブルクリック/トリプルクリックする感覚を「デフォルト(初期)」より「遅く」か「最も遅く」に変更する事が可能なので、受付時間が長くなる=ゆっくりトリプルクリックしても受付されるように変更する事が出来ます。








