2023年には「Rakuten最強プラン」でも話題になった楽天モバイルですが、キッズスマホ・学生スマホとして楽天オリジナル機種「Rakuten Hand 5G」を推しており、キャンペーン等で端末代が実質1円とかなりリーズナブルです。
今回はRakuten Hand 5Gをキッズスマホとして使えるのかを、実際に初期設定から進めて確認してみました💡
まずは楽天ハンドの在庫確認を↓
Rakuten Hand 5Gが楽天モバイルのキッズスマホとしてお勧めな理由
別ページでも楽天モバイルがキッズ~学生スマホに向いている理由をまとめていますが、低価格にフィルタリングなど隙がありません↓
- とにかく安い!端末価格は実質1円+Rakuten最強プランで月額1,078円~
- 「あんしんコントロール by i-フィルター」オプションが使える
- Android機種なので無料で「Googleファミリーリンク」で様々な見守りや居場所確認機能が使える
- 「Rakuten Link」で家族間無料通話も可能



特に小学校低学年くらいの子どもの見守りで定番の「キッズ携帯」は、保護者が同キャリアを使っていないと居場所検索や家族間無料通話が使えないです。
そのため、ドコモ、au、ソフトバンク以外でキッズスマホ・キッズ携帯を検討することになりますが、そんなケースでもRakuten Hand 5Gをキッズスマホ・見守りスマホにするのは結構お勧めできます。
今回はRakuten Hand 5Gを実際に初期設定から設定する手順と、具体的にどんな見守り機能が使えるのかを画像付きでレビューしてみました🎵
Rakuten Hand 5Gの見た目とキッズスマホとして使う場合の初期設定の流れ



実際にRakuten hand 5Gの大きさを確認してみると、スマホとしては意外とコンパクトで、キッズ携帯より大きくiPhone13より小さい位くらいのサイズ感です。



特に横幅は狭いので子供でも片手で持ちやすいデザインとなっており、かと言ってディスプレイの横のフチが丸まっているので画面が狭いとも感じさせない丁度良い大きさです。
Rakuten Hand 5Gを充電して電源を入れるとスマホの初期設定に入ります。
今回は開通前という事でネットに繋がらない状態なので、「My 楽天モバイル」アプリを起動して楽天回線を開通させる必要がある他、「Googleファミリーリンク」や「iフィルター」などのフィルタリング&見守り設定も必要になりますが、以下の手順で設定していきます↓
⇒まずは子供用のGoogleアカウントを作成
という事で上記の流れでHarkuten Hand 5Gをキッズスマホにする設定を進めていきます↓
➀ WiFiに接続しRakuten Hand 5Gを子供向けに初期設定:子供向けGoogleアカウント作成から
という事で初期設定からスタートですが、まずはRakuten Hand 5Gが楽天回線を開通していない状態なので、周囲の環境のWiFiを使ってネットに繋ぐ必要があります。(公衆WiFiでも自宅WiFiでも他のスマホのテザリングでもOK)
Rakuten Hand 5Gの電源を入れると、Android OSということで最初にGoogleアカウントが必要となりますが、キッズスマホとして使う場合には新規で子供用のGoogleアカウントを作成しましょう↓
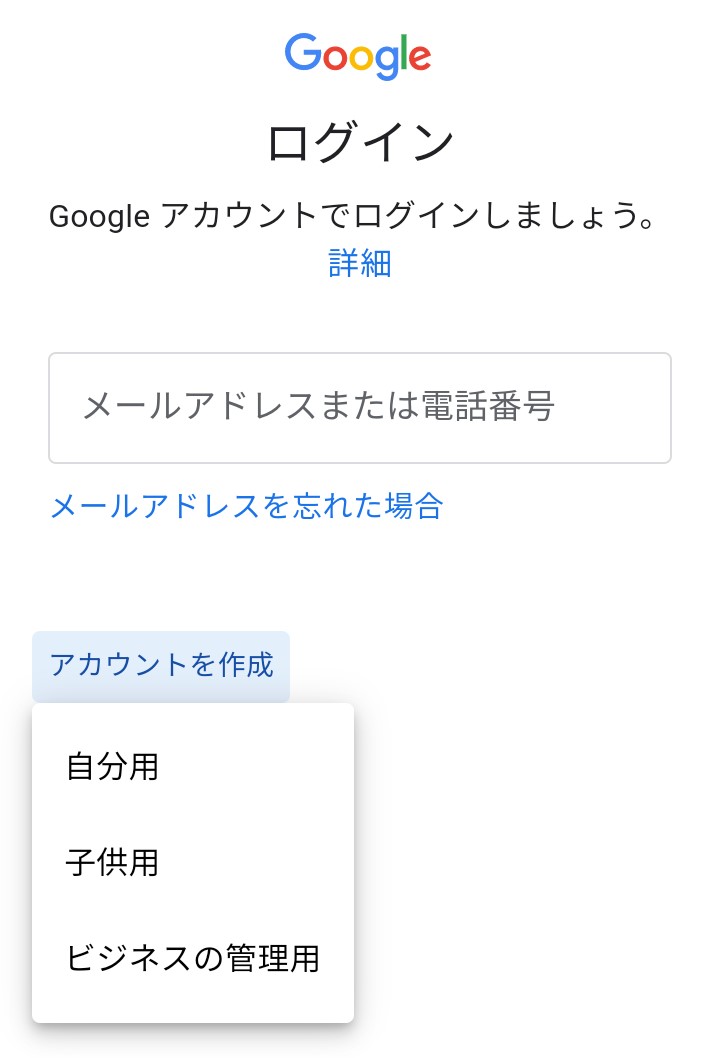
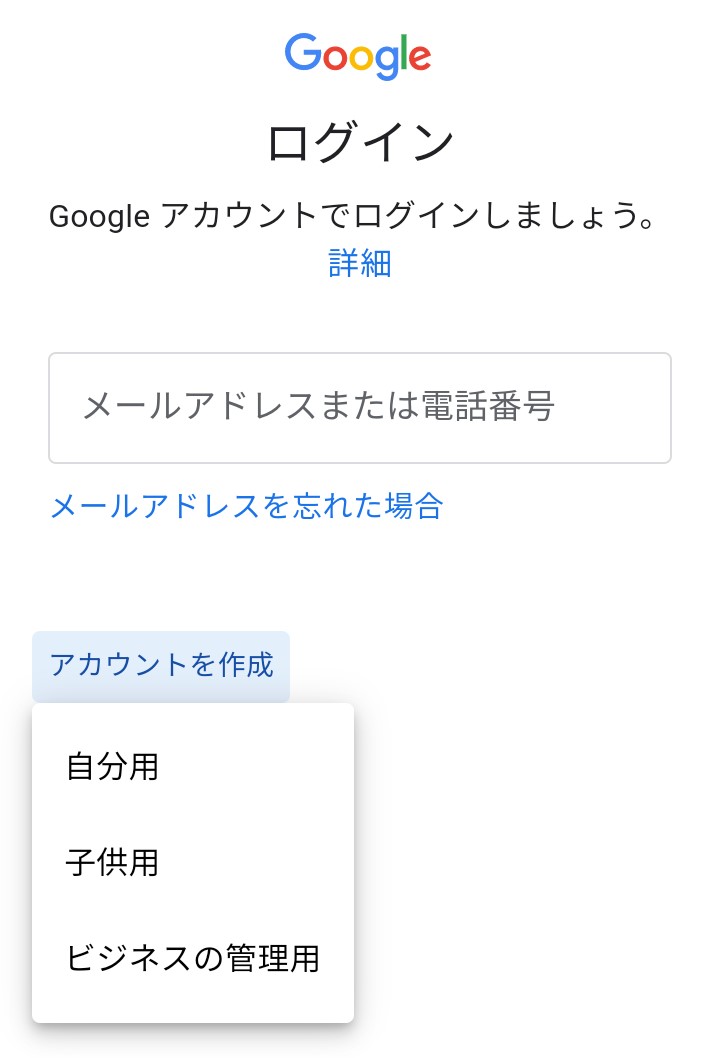
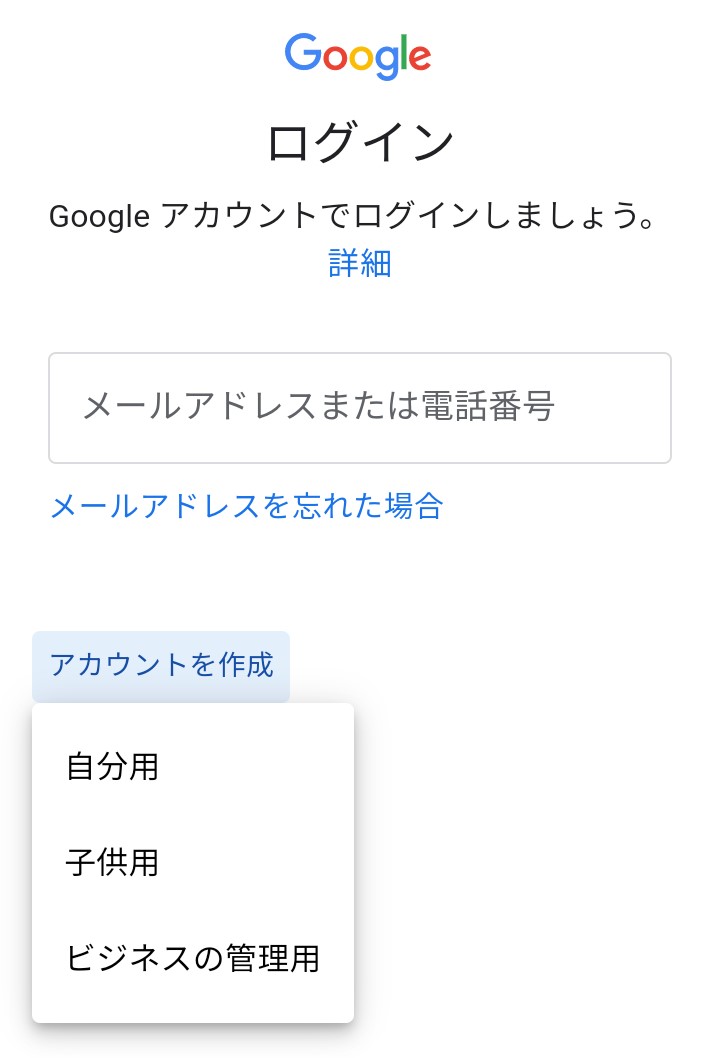
子供向けのGoogleアカウントをRakuten Hand 5Gで使う事で、「Googleファミリーリンクアプリ」を使用して保護者側のGoogleアカウントと紐づけることで、
利用時間やアプリを管理が可能
検索、購入、視聴を許可するか選択できる
アプリの使用時間を確認できる
遊びや勉強の時間、就寝時間にはデバイスをリモートでロック
などが保護者側で設定できるようになります。(キッズスマホにはほぼ必須機能)
その後、子供用のGoogleアカウントの設定に進むので、子供の氏名や生年月日を入力し、Googleアカウントへのログイン用のメールアドレス、パスワードを決定していきます。
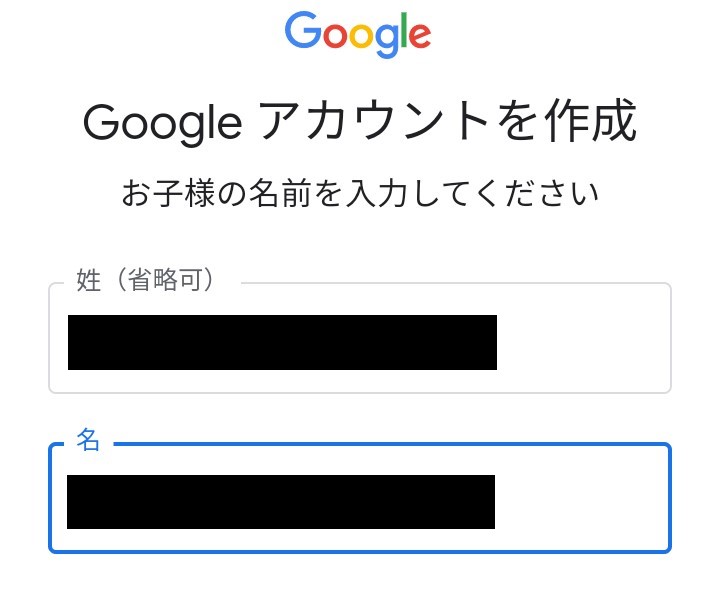
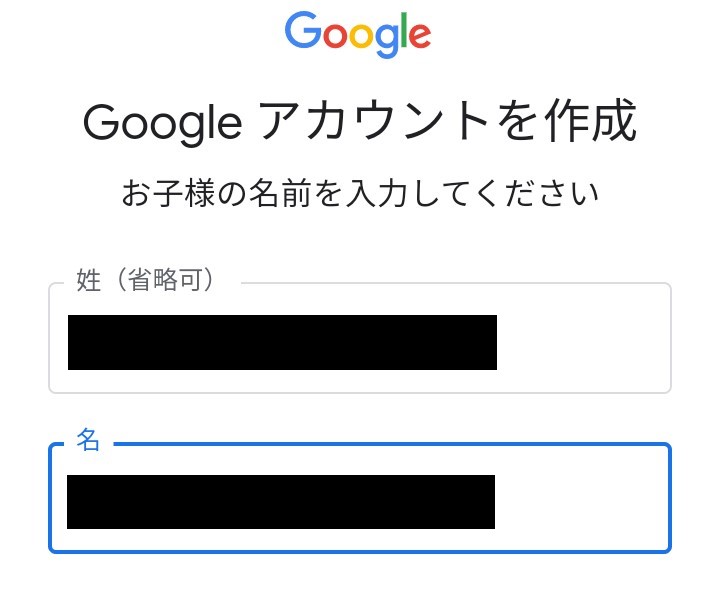
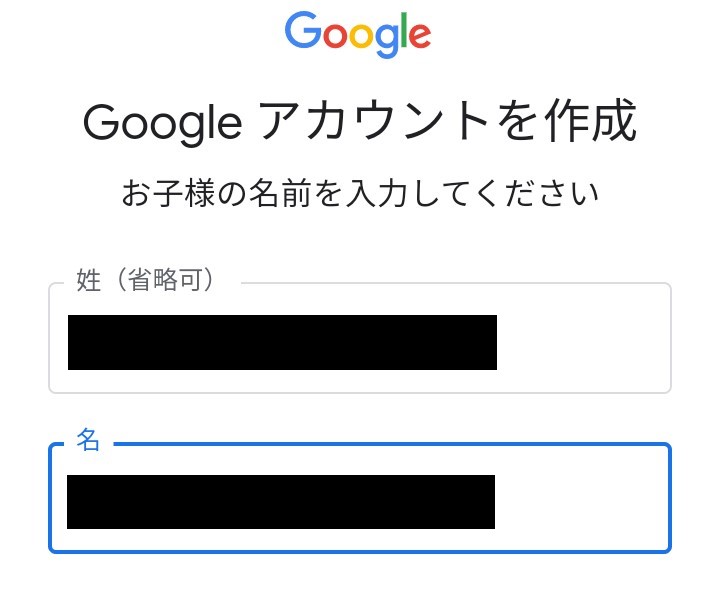
その後、13歳未満の場合(入力した生年月日から現時点で13歳未満の場合)、保護者のGoogleアカウントと紐づける必要があるので保護者のGoogleアカウント(Gメールアドレス)か電話番号を入力します。(日本では13歳未満の子供のGoogleアカウントは紐づけ必須)
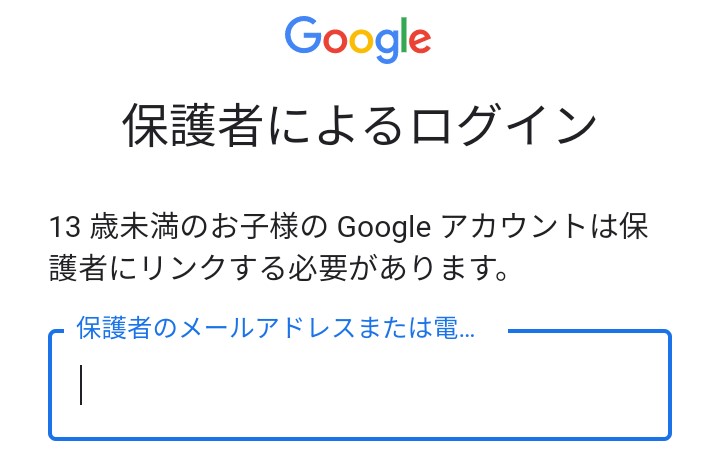
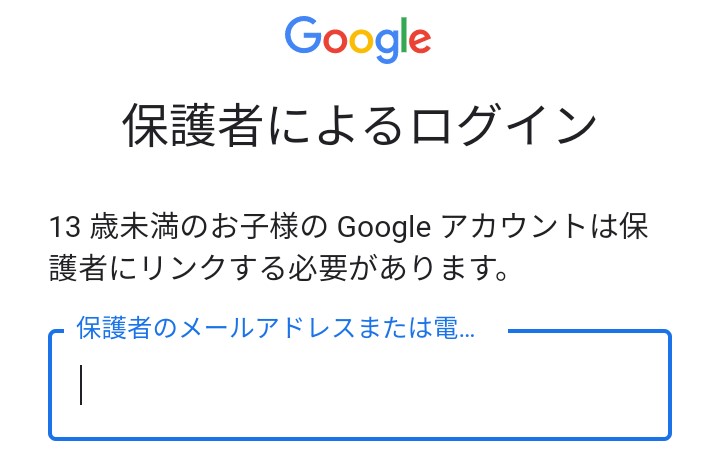
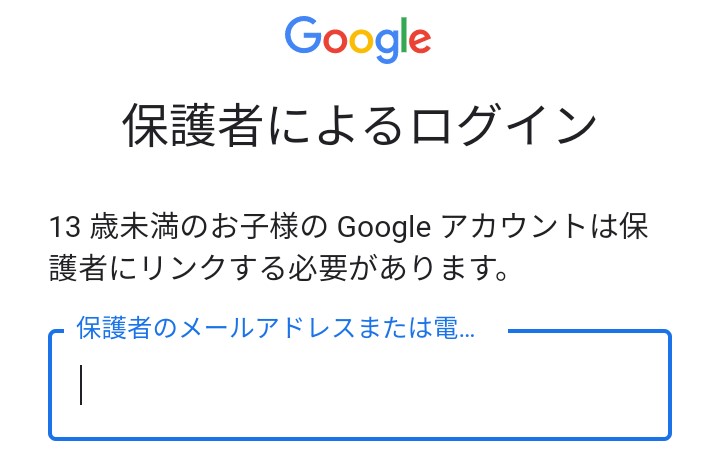
すると親子でGoogleアカウントを使う場合の様々な情報が表示されるので、画面下まで確認したらチェックをつけて「同意する」で先に進みます。
その後、Google側がお勧めの子供向けのスマホの様々な設定を確認&変更できます(ここが重要)
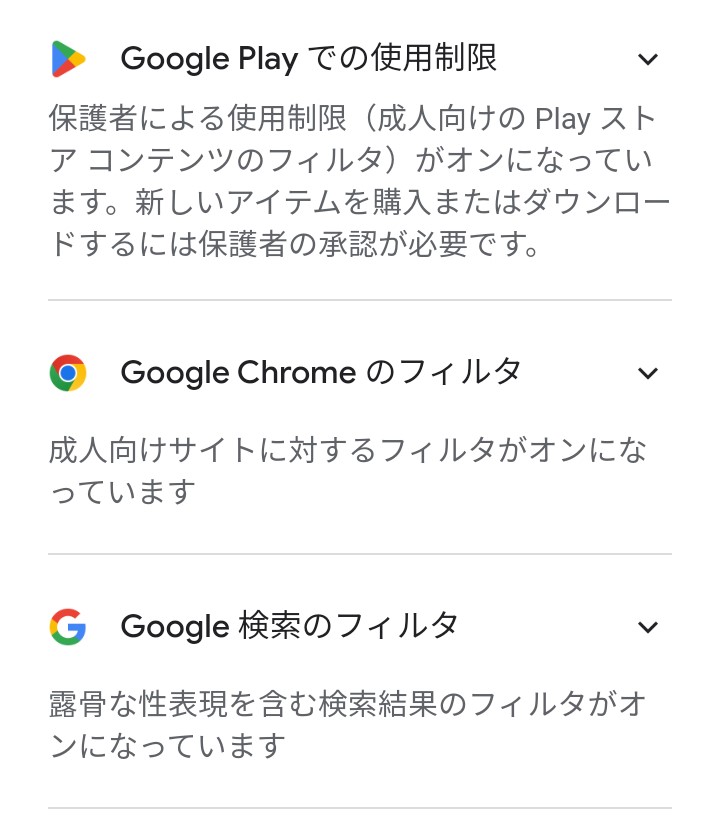
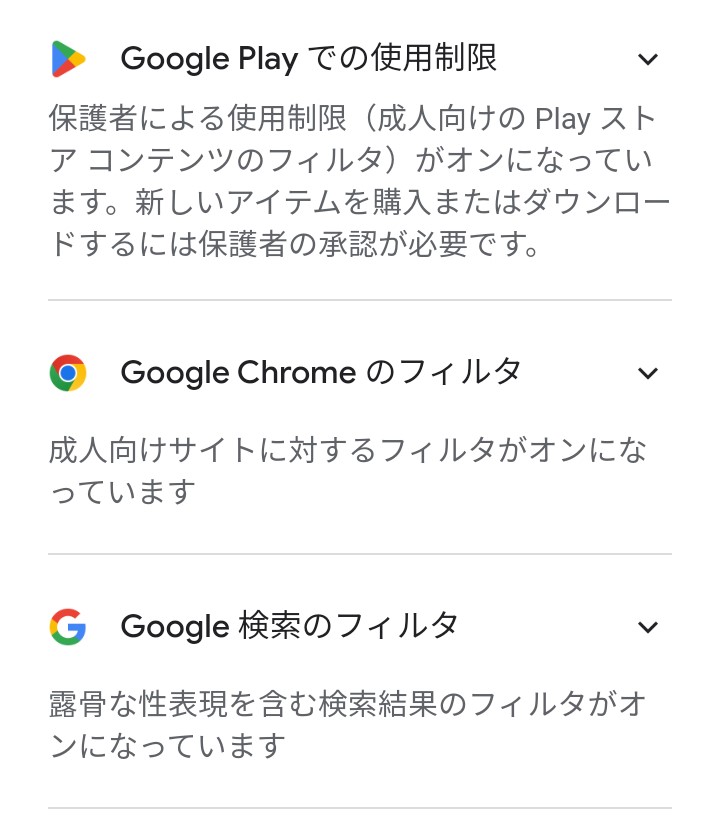
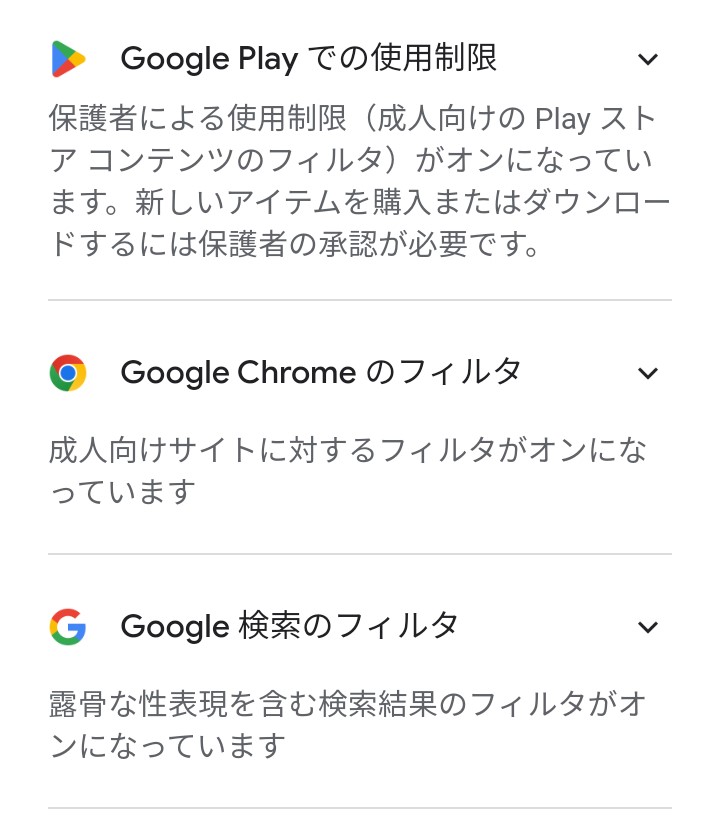
主に「Google Playでの使用制限(アプリ・ゲーム・映画・書籍)」「Google Chromeのフィルタ」「Google検索のフィルタ」を利用者の年齢に合わせた制限に変更可能です。
その後、キッズスマホとしてRakuten Hand 5Gの「1日の利用可能な時間」や「休息時間のスケジュール」などを設定していきます↓
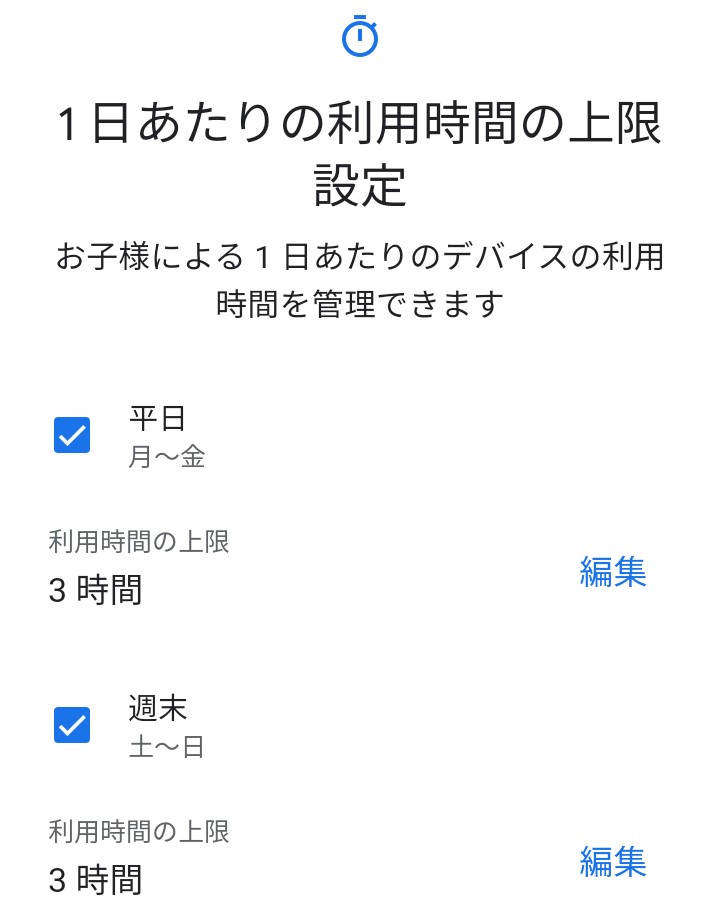
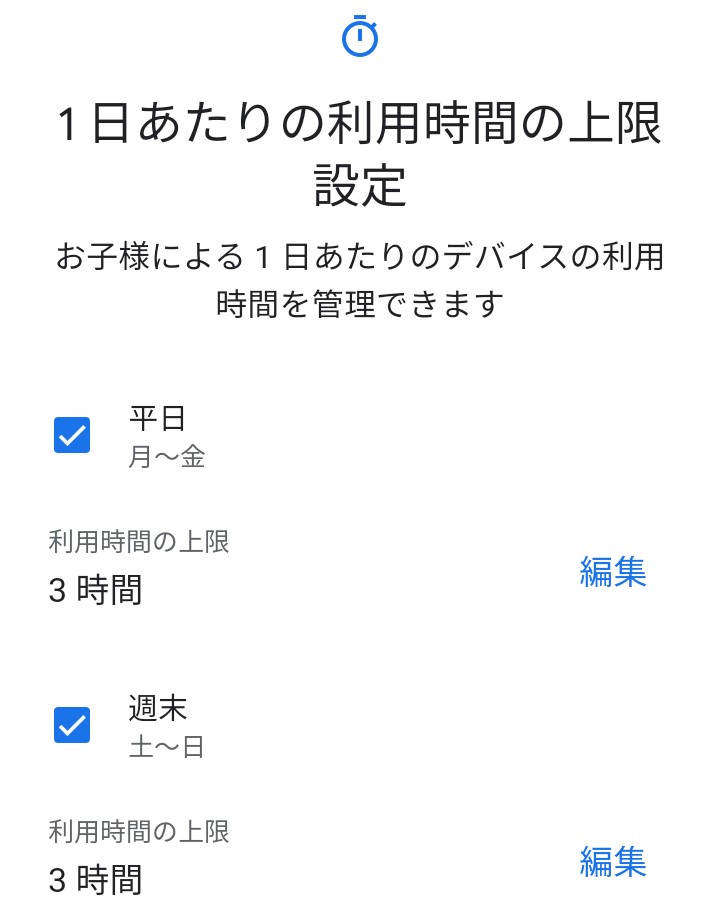
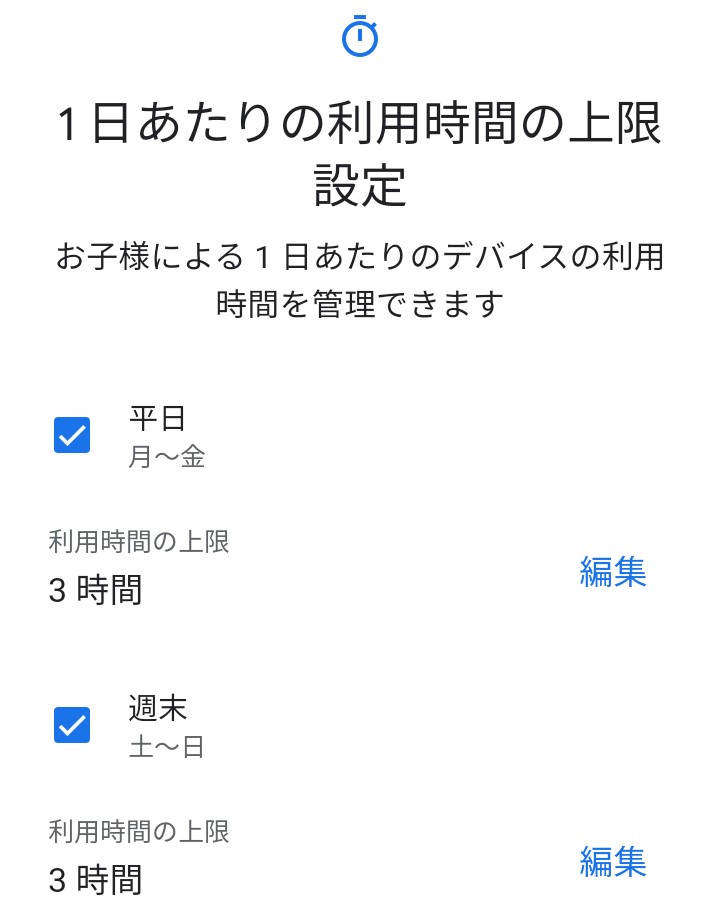
最初からRakuten Hand 5Gにインストールされているアプリの中で、子供に使わせたくないアプリを選択&削除もできます↓
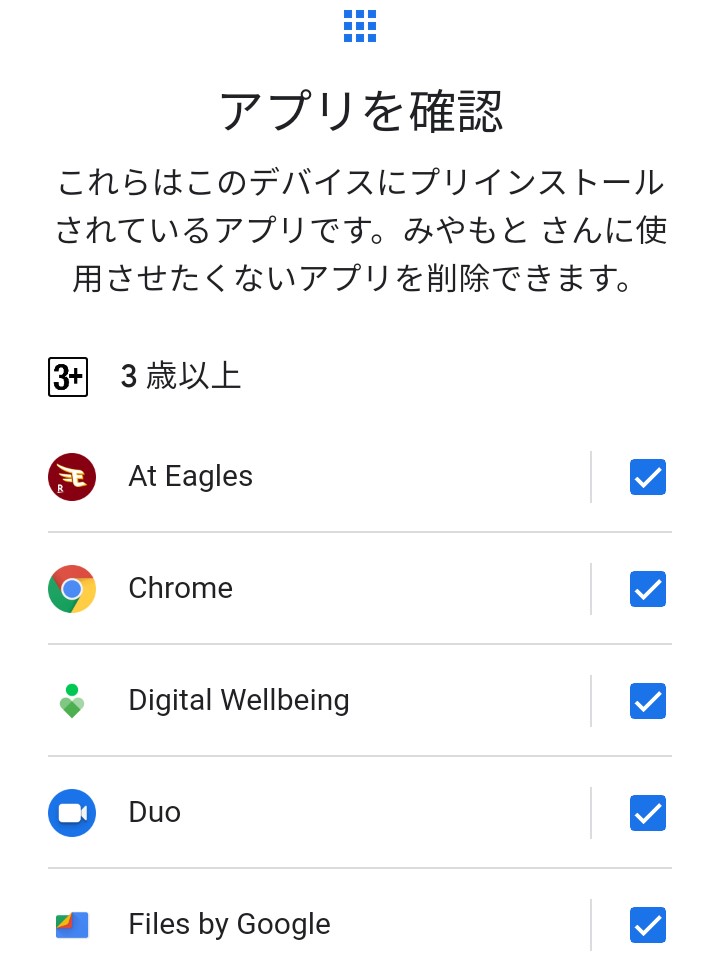
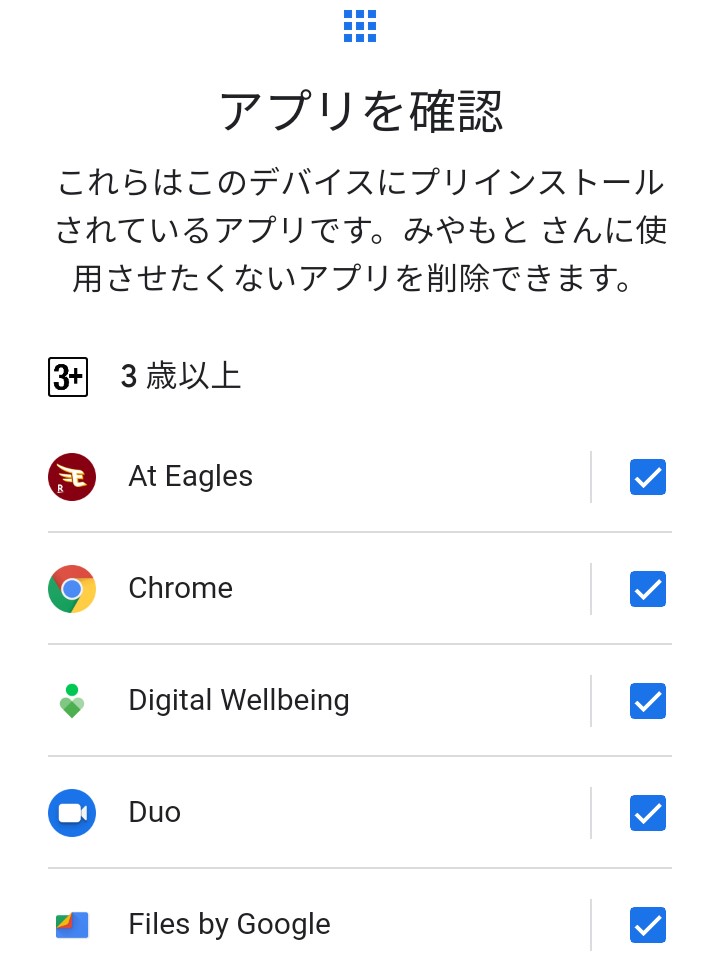
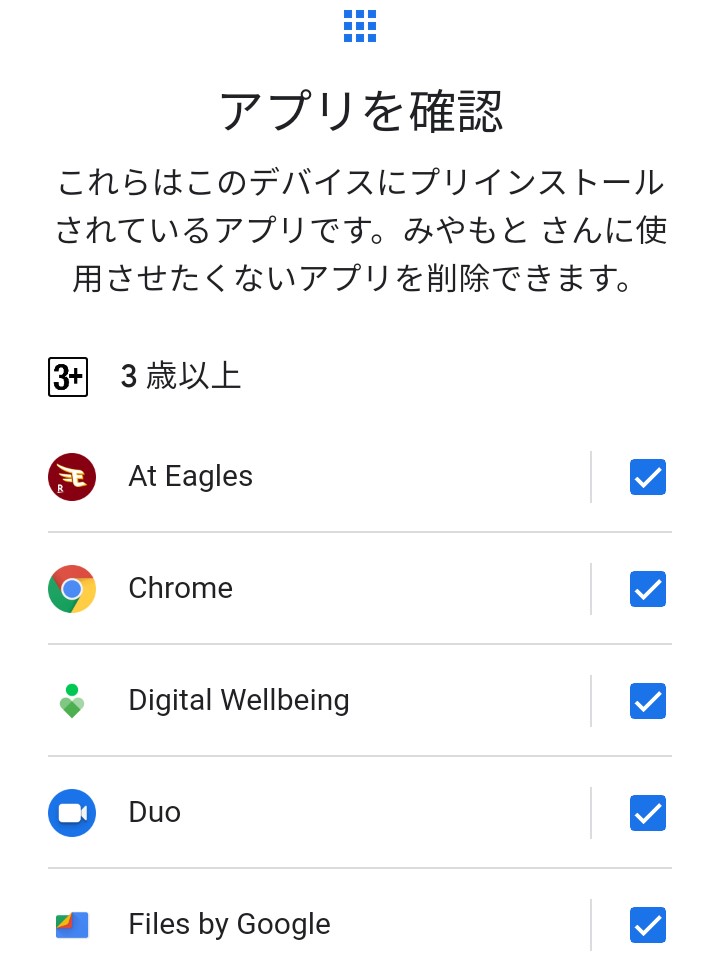
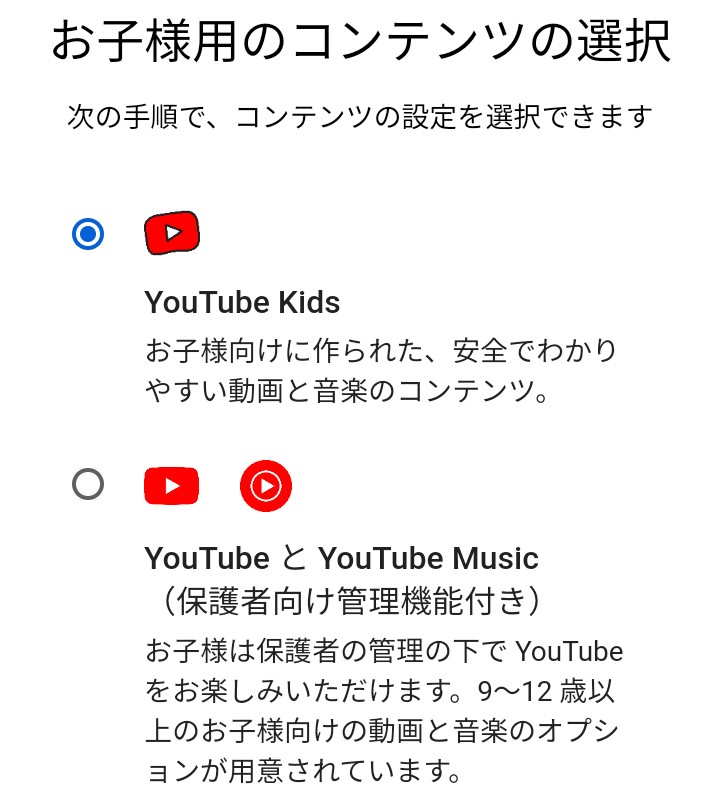
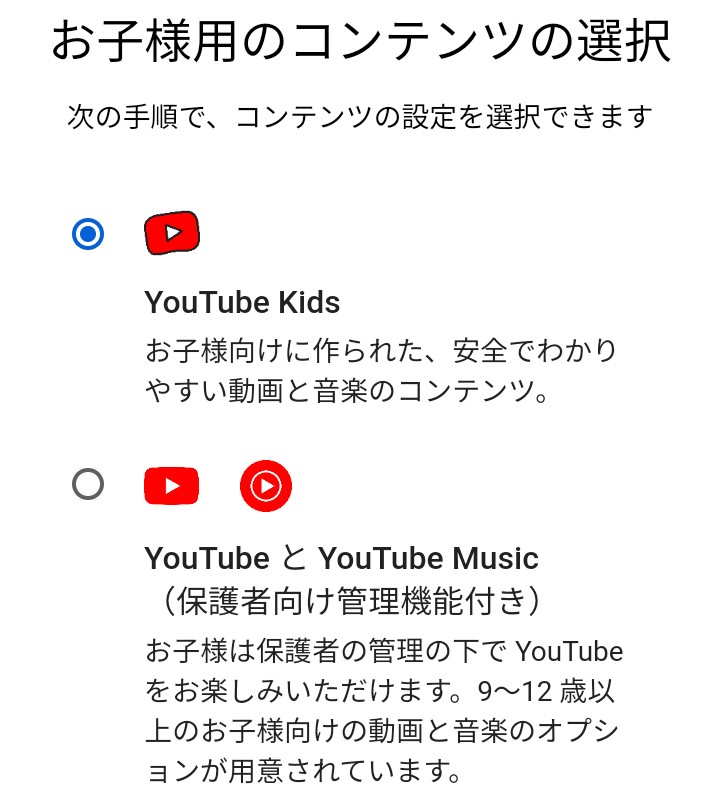
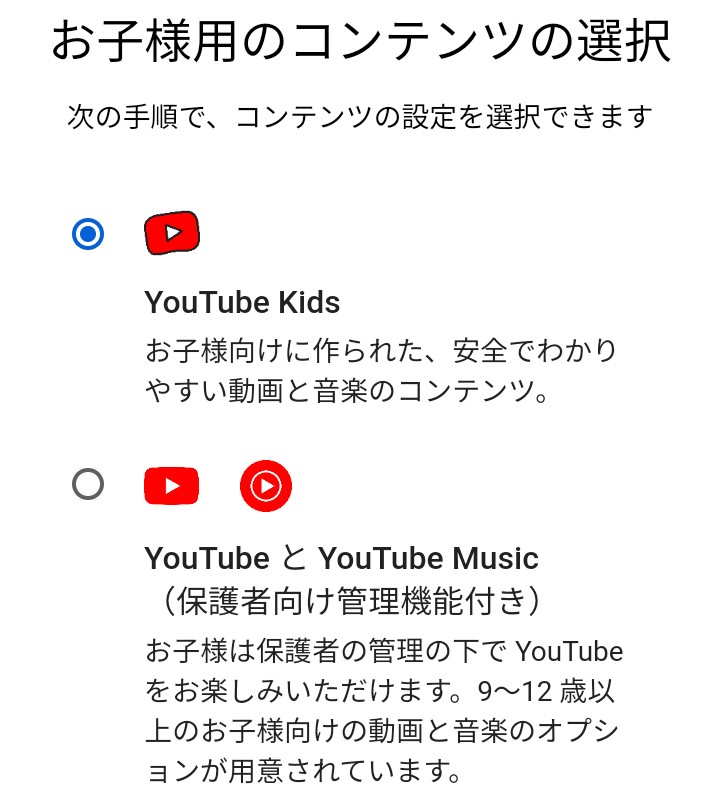
YouTubeだと年齢によっては不適切なコンテンツも表示されてしまう可能性があるので、年齢によってはGoogle側はYouTube Kidsをお勧めしてくるケースもあります。
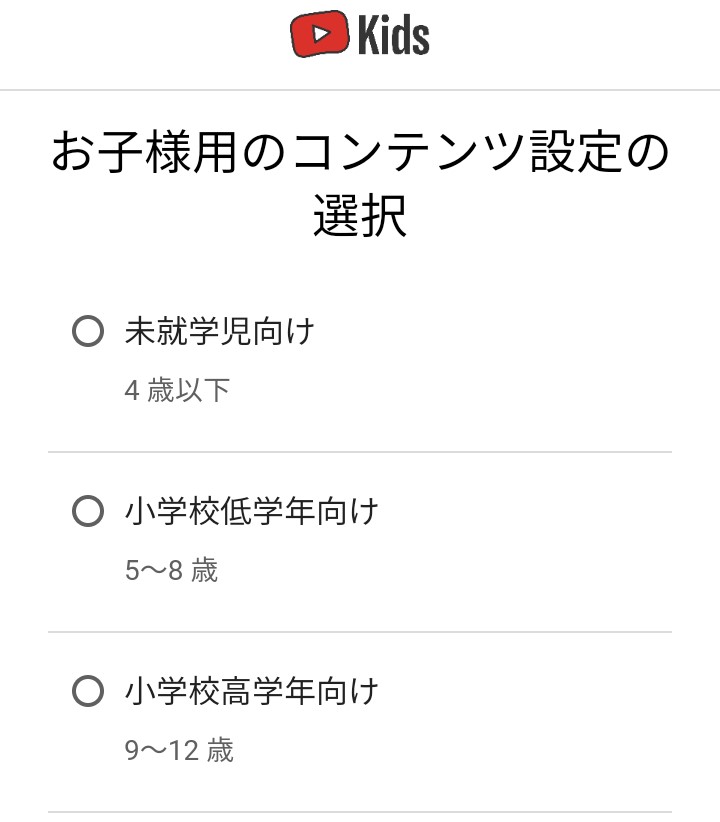
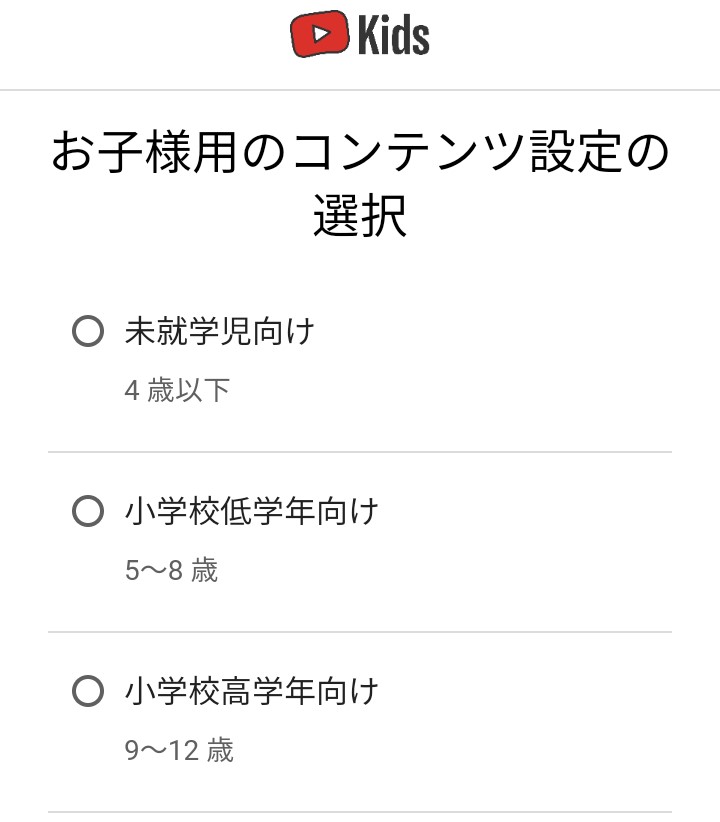
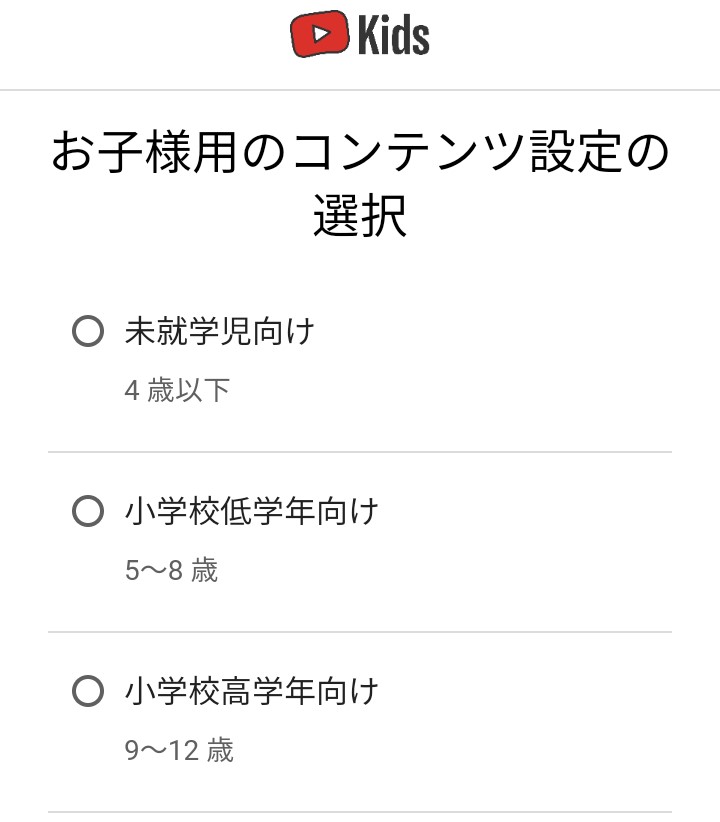
あとから今回初期設定した子供用のGoogleアカウントのフィルタリング等の設定を変更する場合には、ファミリーリンクアプリで可能です。
Googleアカウントの初期設定が完了したら、Rakuten Hand 5GにeSIMの設定で開通へ
ここまでRakuten Hand 5Gの初期設定が完了すると、「eSIMの設定」の画面が表示され楽天回線の開通に進みます。(Rakuten Hand 5GはeSIMのみ対応=物理SIMスロットがありません)
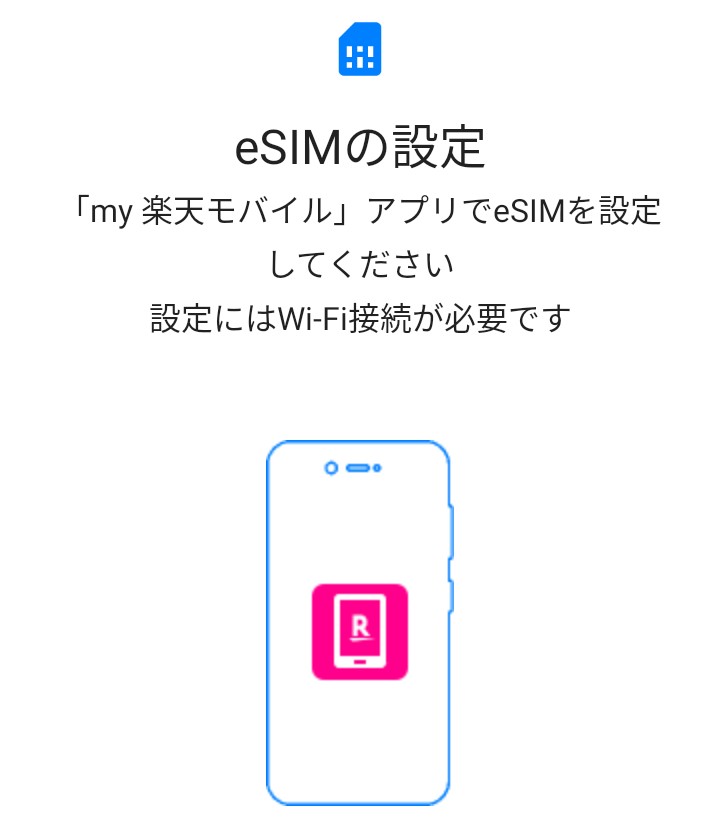
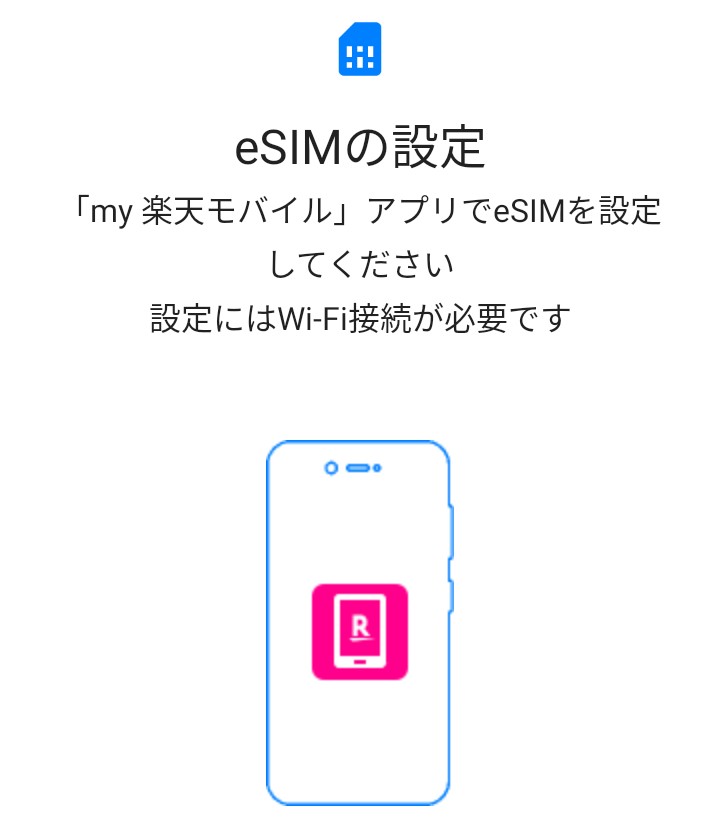
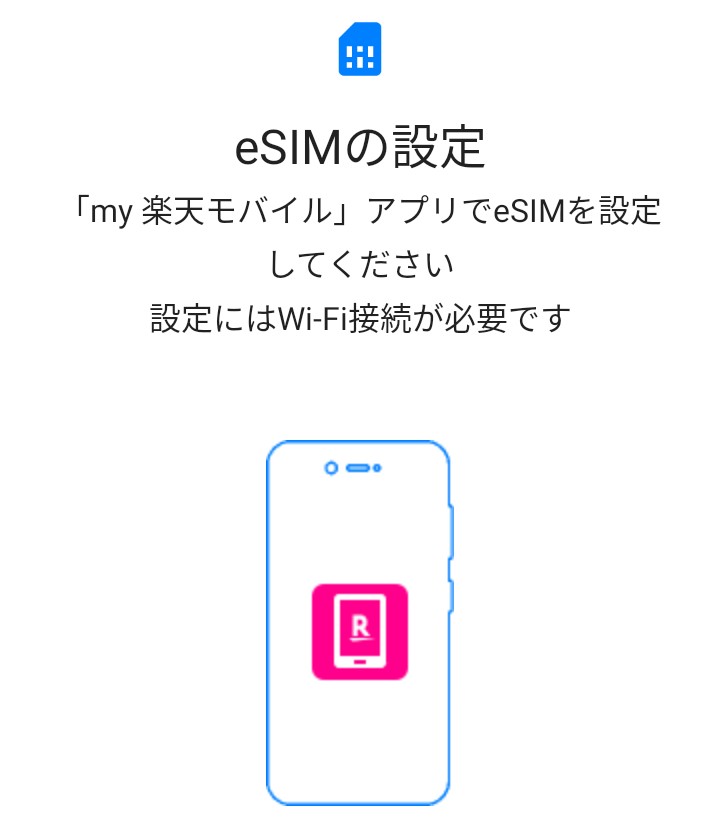
そのままGooglePlayに飛ばされるので、「my楽天モバイル」アプリをインストールします。
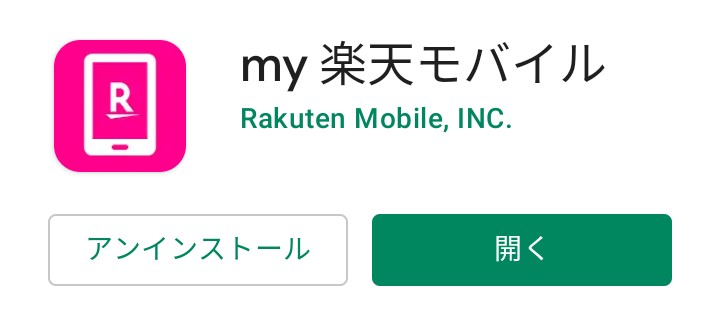
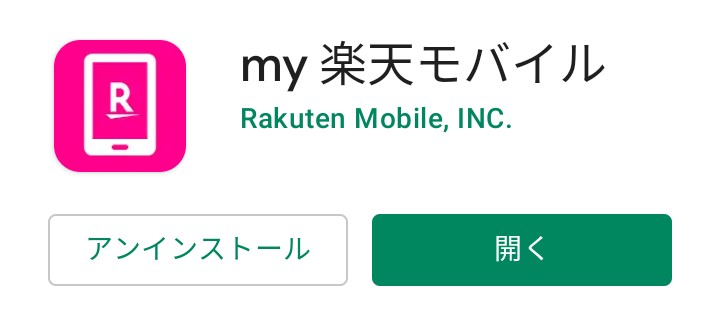
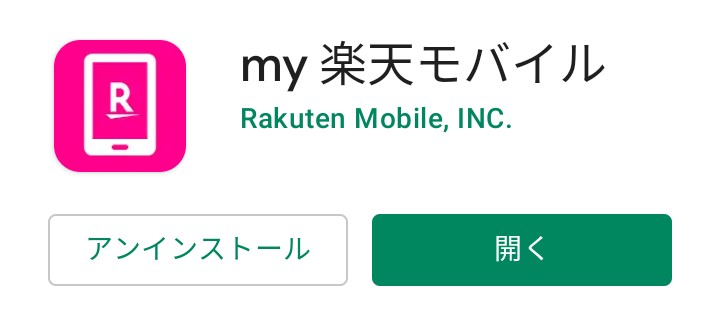
楽天回線の開通方法はいくつかありますが、QRコードをカメラで読み込む事でeSIMのプロファイルをスマホに設定する方法もあります。
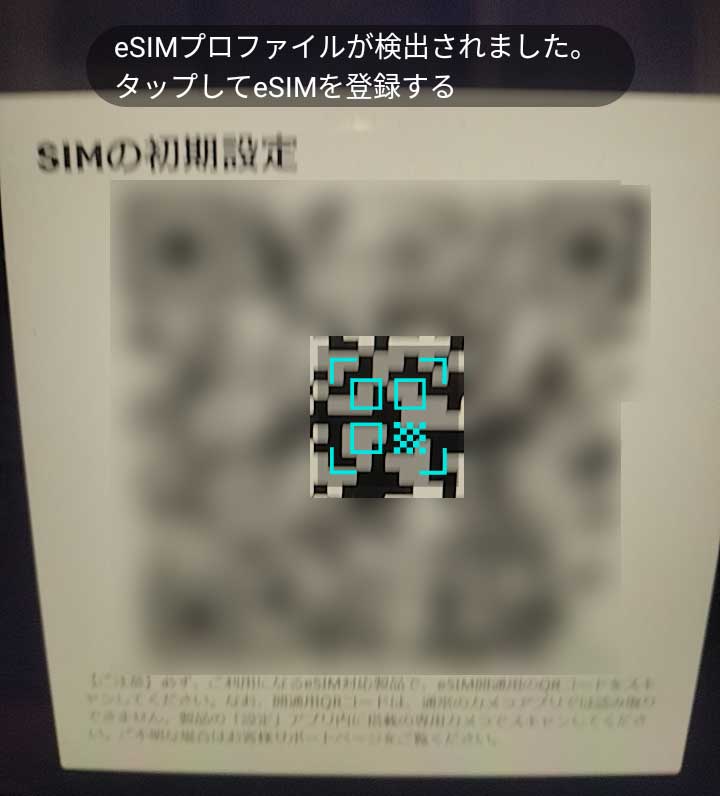
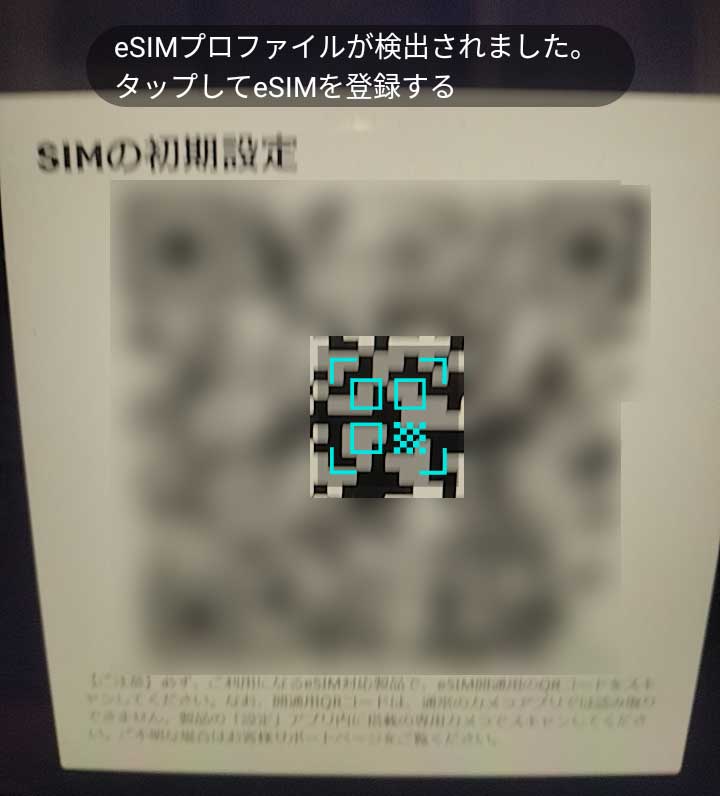
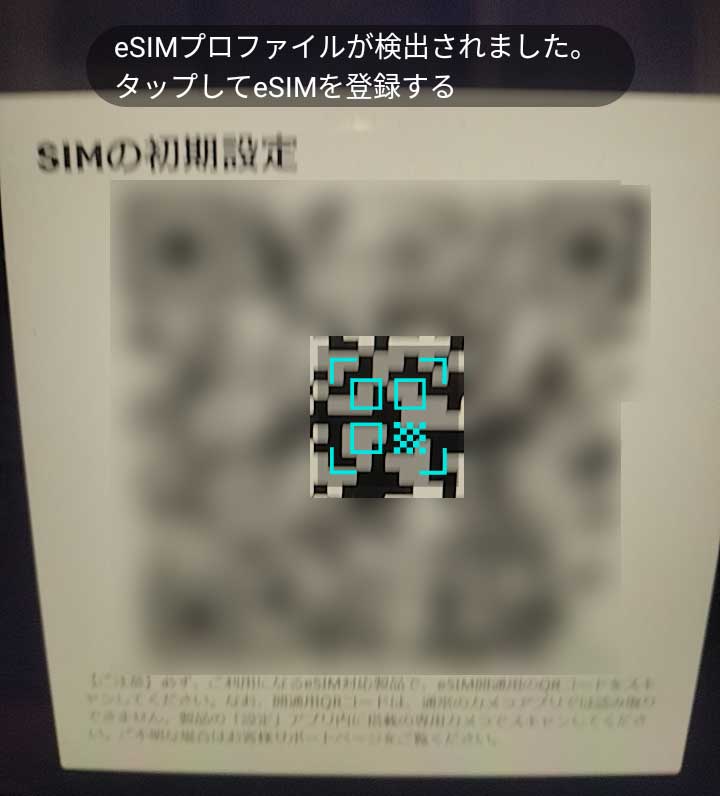
楽天回線後はRakuten Hand 5Gの画面左上に「Rakuten」のアイコンが表示されるので、WiFiをOFFにしてネットにつながるか確認しましょう。
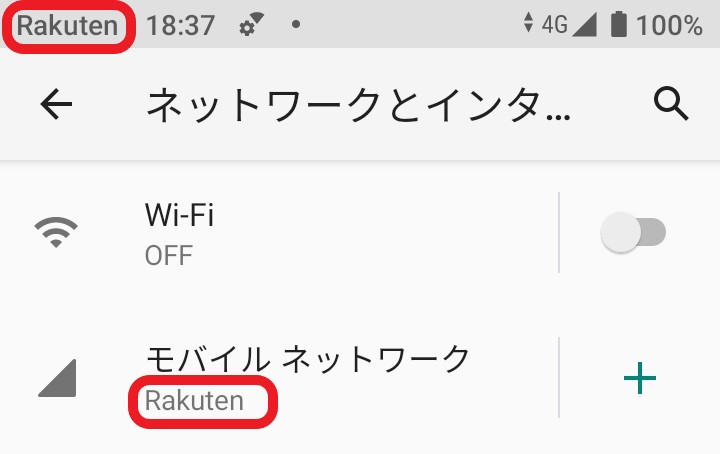
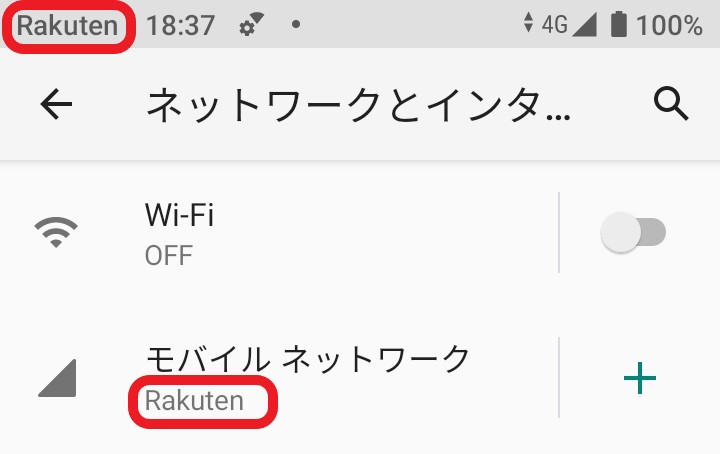
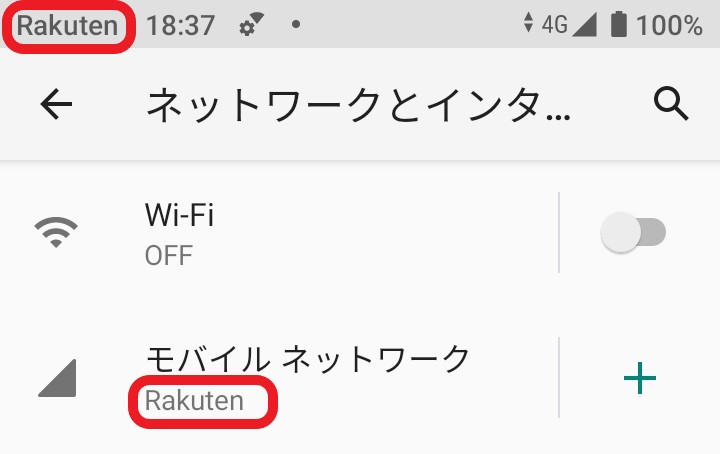
楽天モバイルで18歳未満加入必須の「あんしんコントロール by i-フィルター」の設定方法
続いて、楽天モバイルでオプション加入したであろう「あんしんコントロール by i-フィルター」の設定方法に進みます。
18歳未満のスマホにはフィルタリングの利用が義務付けられているので、通信会社各社では回線契約時に利用者年齢入力部分で18歳未満であれば、フィルタリングの導入の案内があります。



楽天モバイルにはドコモ、au、ソフトバンクで定番の「あんしんフィルター」はありませんが、有料オプションとして「あんしんコントロール by i-フィルター」というフィルタリングサービスへの加入が必須となっています。(月額330円の有料オプション)
18歳未満の方に楽天モバイルをご利用いただく場合、あんしんコントロール by i-フィルターのご契約が必須となります。
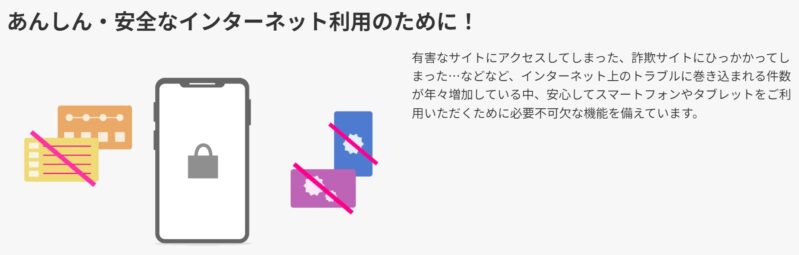
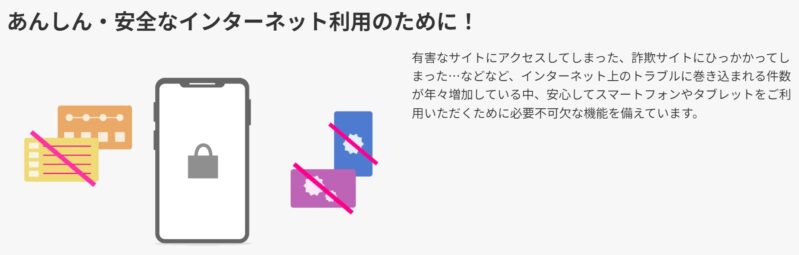
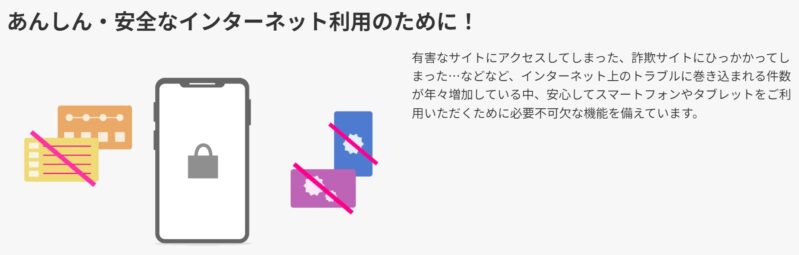
具体的に「あんしんコントロール by i-フィルター」でできる見守り・制限機能は以下の通りです↓
・年齢にあったフィルタリングを簡単設定
・カテゴリを選択するだけでできる細かな設定
・必要なサイトだけ「見せる」ことも可能
安心の見守り機能で利用状況の確認もできる
・ブロックしたサイトだけではなく、 閲覧したサイトや検索した単語の確認も可能
・フィルタリングの強度変更
・1日1回、利用状況をメールで受け取り
保護者が操作できるアプリフィルタリングで「使わせる」「使わせない」を自由に設定できます。(Android対象)
・お子さまに不適切なアプリを自動的に選別してフィルタリングが可能
・年齢にあったフィルタリングを簡単設定
・カテゴリを選択するだけでできる細かな設定
そのほかにも下記のような機能をご利用いただけます。
・利用時間の制限(Androidでは、i-フィルター専用ブラウザだけでなく、スマホやタブレット等の利用時間制限が可能。iOSではi-フィルター専用ブラウザの利用時間制限のみ可能。)
・情報に不正アクセスする危険性があったり、 アプリ内で課金が発生するアプリを起動した時に、スマートデバイスの利用者に通知(Android対象)
・お子さまのスマートデバイスの位置情報履歴を表示(Android対象)
正直なところAndroid機種であれば無料で先述の「Googleファミリーリンク」が使えるので、「あんしんコントロール by i-フィルター」でできる大部分が使えます。
が、iフィルターでしかできない部分もあるので必要に応じて併用するのがGoodです。
「あんしんコントロール by i-フィルター」の導入方法
今回Rakuten Hand 5Gを使う際に「あんしんコントロール by i-フィルター」を使うための手順も。
端末に入っている「My楽天モバイル」アプリを起動して、マイページ内の「契約プラン」>「ご契約中のオプションサービス」の「あんしんコントロール by i-フィルター」の”i”を押すと「シリアルID」と「アプリのダウンロード」リンクが表示されます。
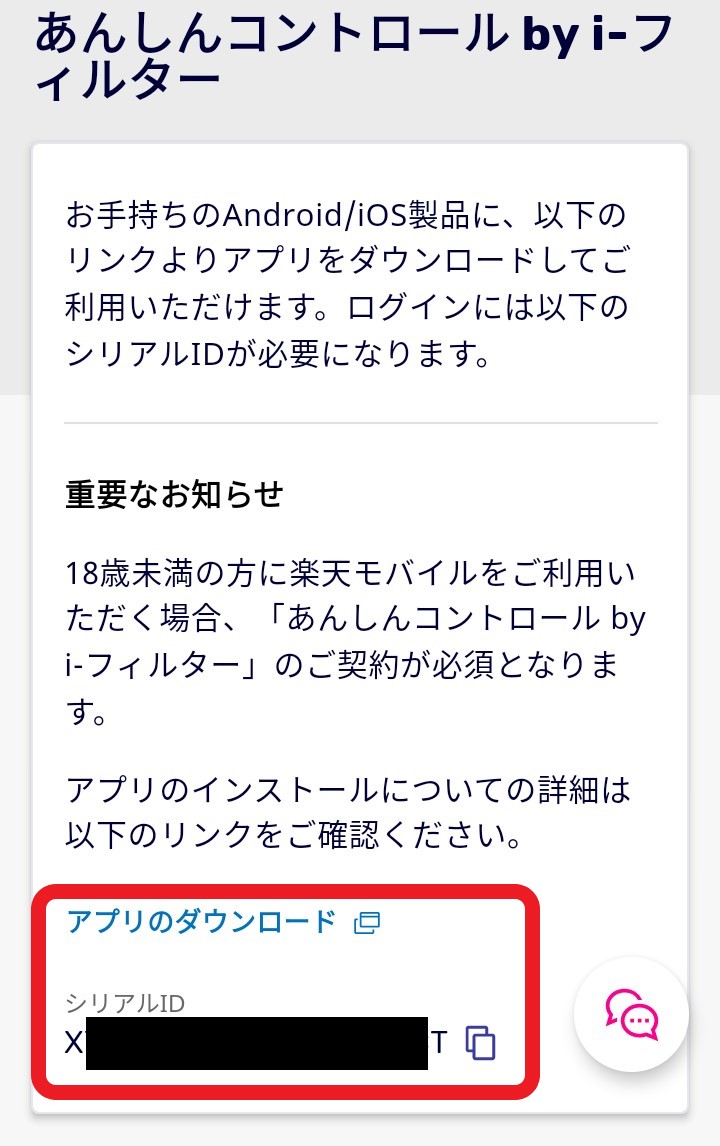
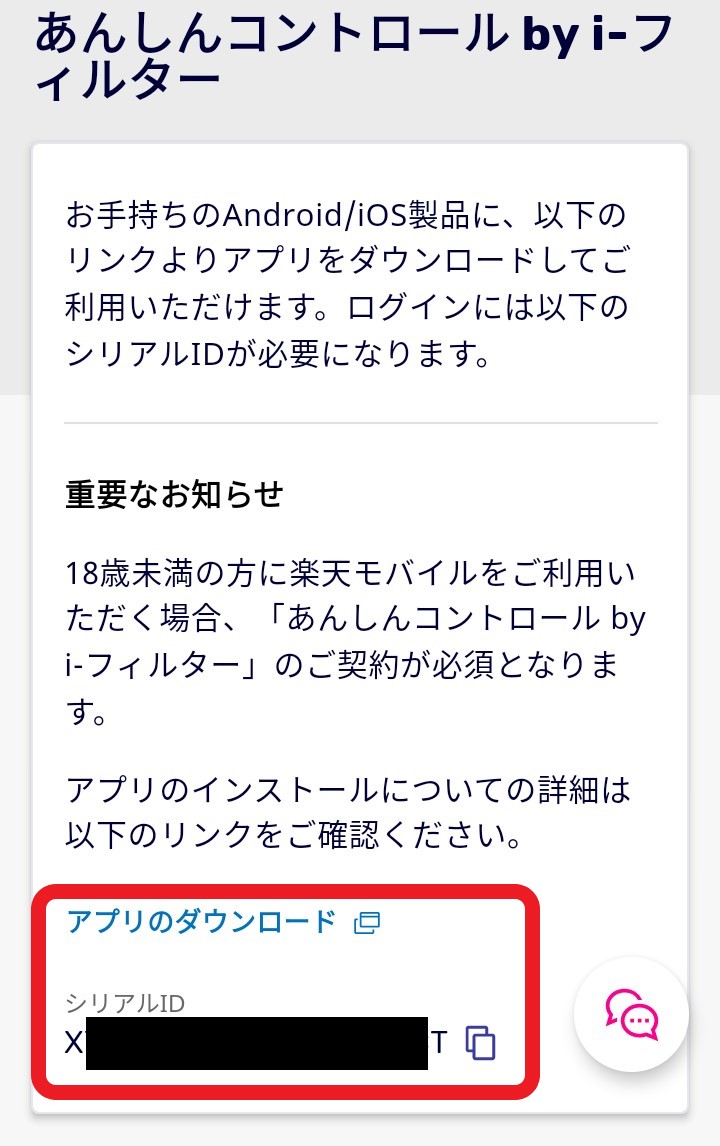
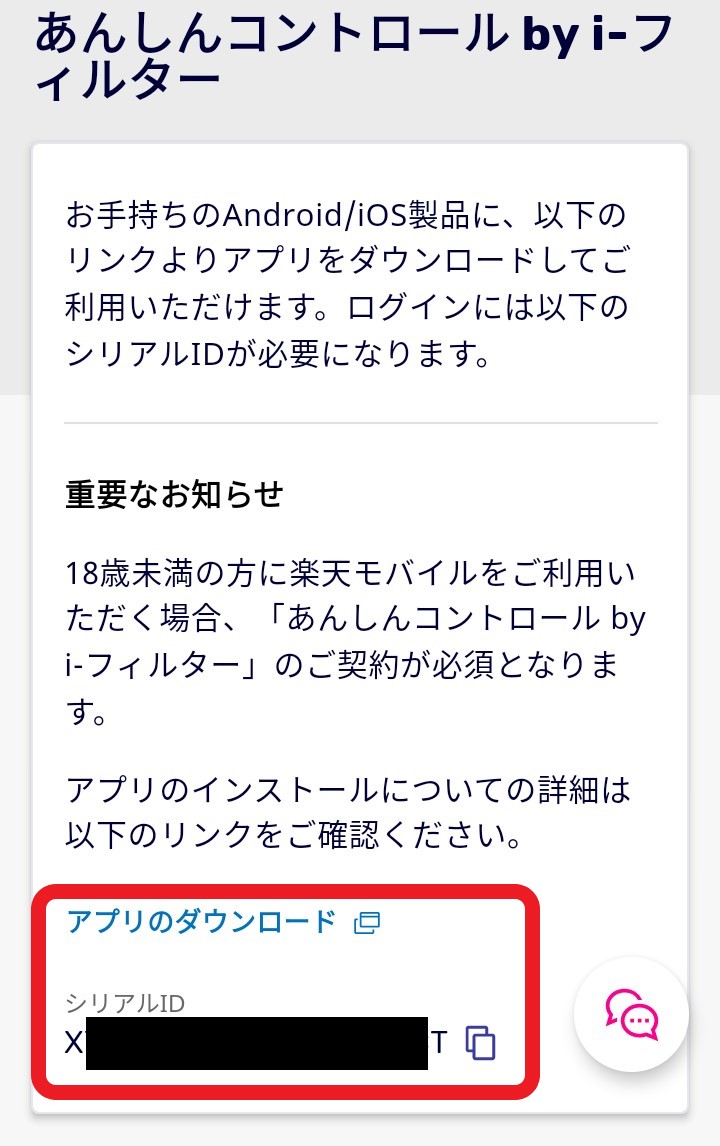
Rakuten Hand 5Gには最初から「あんしんコントロール by i-フィルター」アプリがインストールされており、初期パスワードが「000000」に設定されているのでアプリ起動⇒初期パスワードを入力して初期設定に進みます。
アプリが無い・消してしまった場合などはi-フィルター公式ページから、「あんしんコントロール by i-フィルター」アプリをダウンロード後、「ダウンロード履歴」から「i-filter」をタップします。
その後、「i-フィルター」をダウンロードしたアプリの「不明なアプリのインストール」設定を許可し、「i-フィルター」をインストールし、楽天モバイルのマイページで発行される「シリアルID」を入力することでアプリから利用することができます。
詳しくは楽天モバイルから登録したメール宛てに「[あんしんコントロール by i-フィルター]をお申し込みいただいたお子さまの保護者様へご利用開始のお知らせ」という件名のメールが届いているので、メール内に手順の詳細やシリアルID、オプション加入日、オプション料金などが記載されています。(一応メール保護しておくことを推奨します)
RakutenにはGPS居場所確認サービスはないが、Rakuten Handでキッズスマホの場合「ファミリーリンク」でマップ上から居場所確認が可能
そして見守り端末で必須な「居場所確認機能」ですが、ドコモauSoftbankならそれぞれ「イマドコサーチ(ドコモ)」「安心ナビ(au)」「位置ナビ(Softbank)」が利用できますが、楽天モバイルにはGPS居場所確認サービスはありません。
楽天モバイルでキッズスマホを使う際に居場所検索機能で子供の安全を確認するためには、先述の「Googleファミリーリンク」に居場所を確認・管理できる機能があるのでそれを使います。
参考:お子様の位置情報を確認、管理する(Google For Familiesヘルプ)
以下のように保護者側のファミリーリンクアプリ上から、子供に持たせるRakuten Hand 5Gの利用情報や遠隔ロック、制限設定などが可能となっており、ファミリーリンクの機能の1つに「位置情報」があるのが分かりますね↓(管理画面の右下)
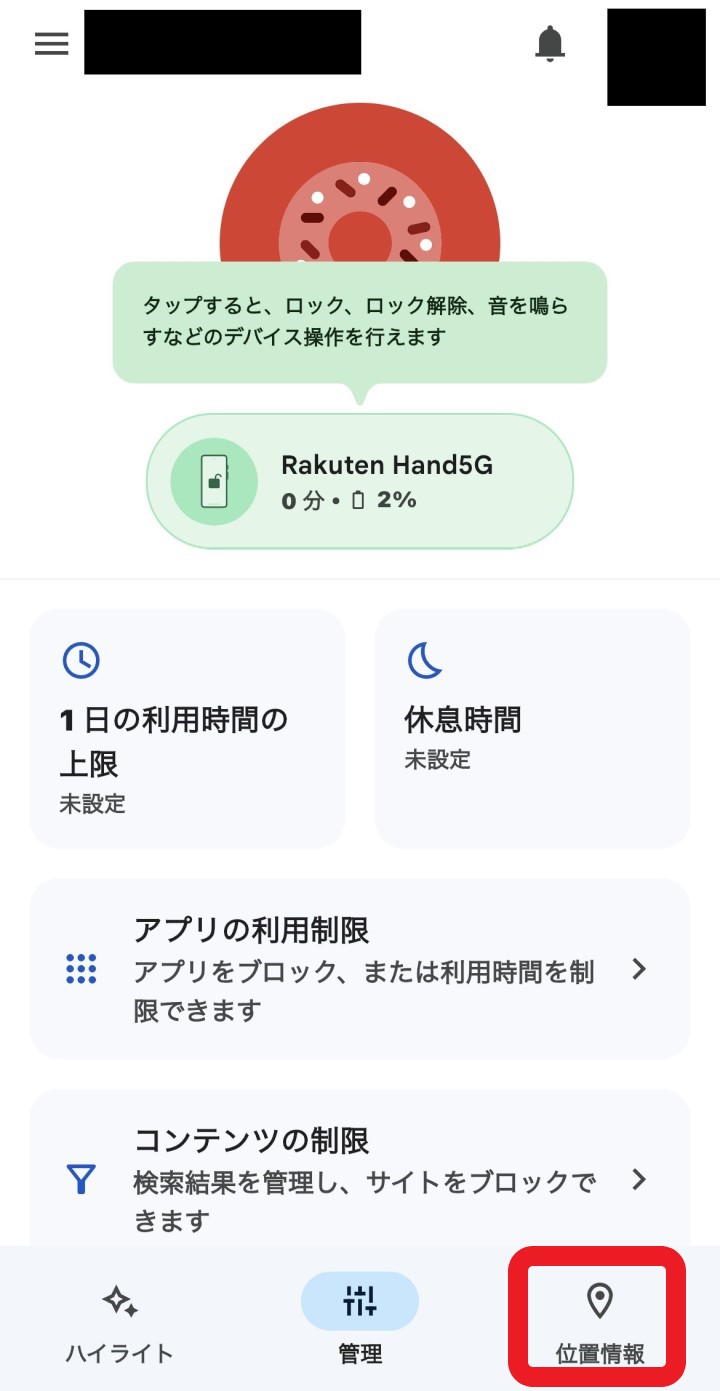
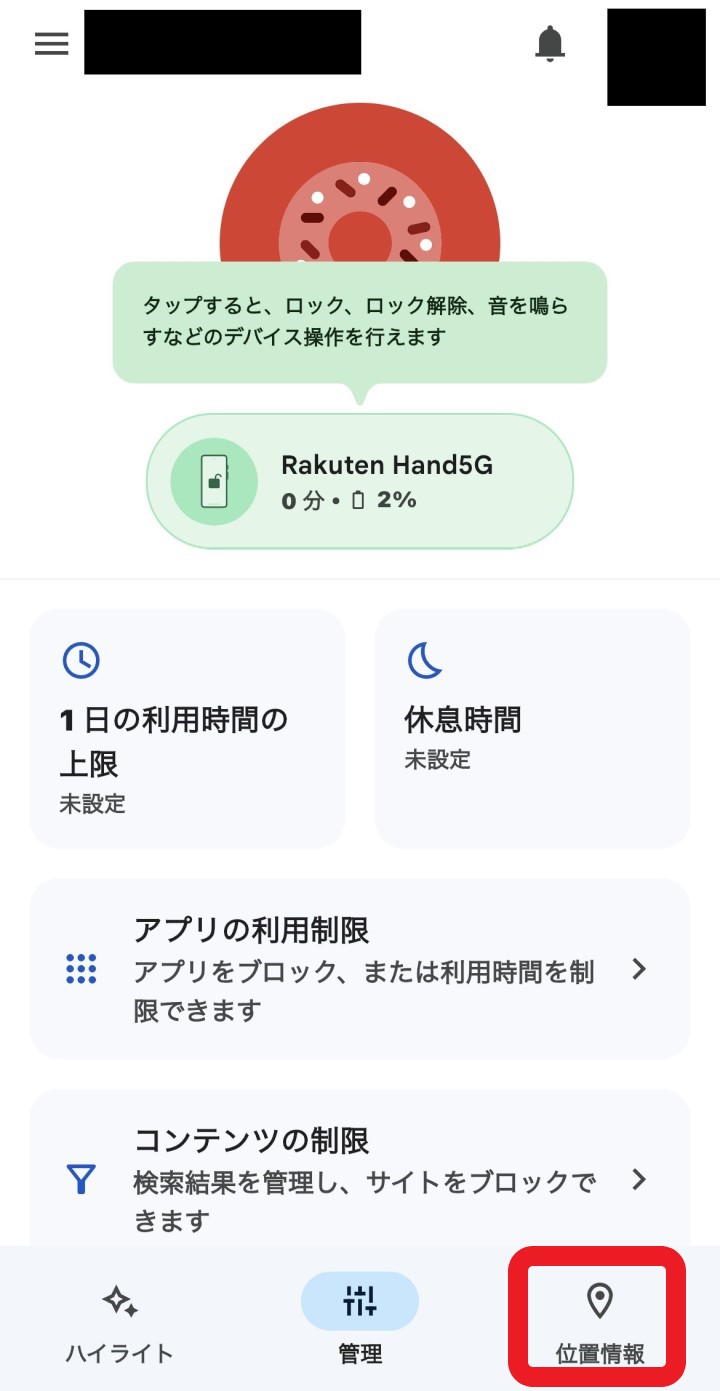
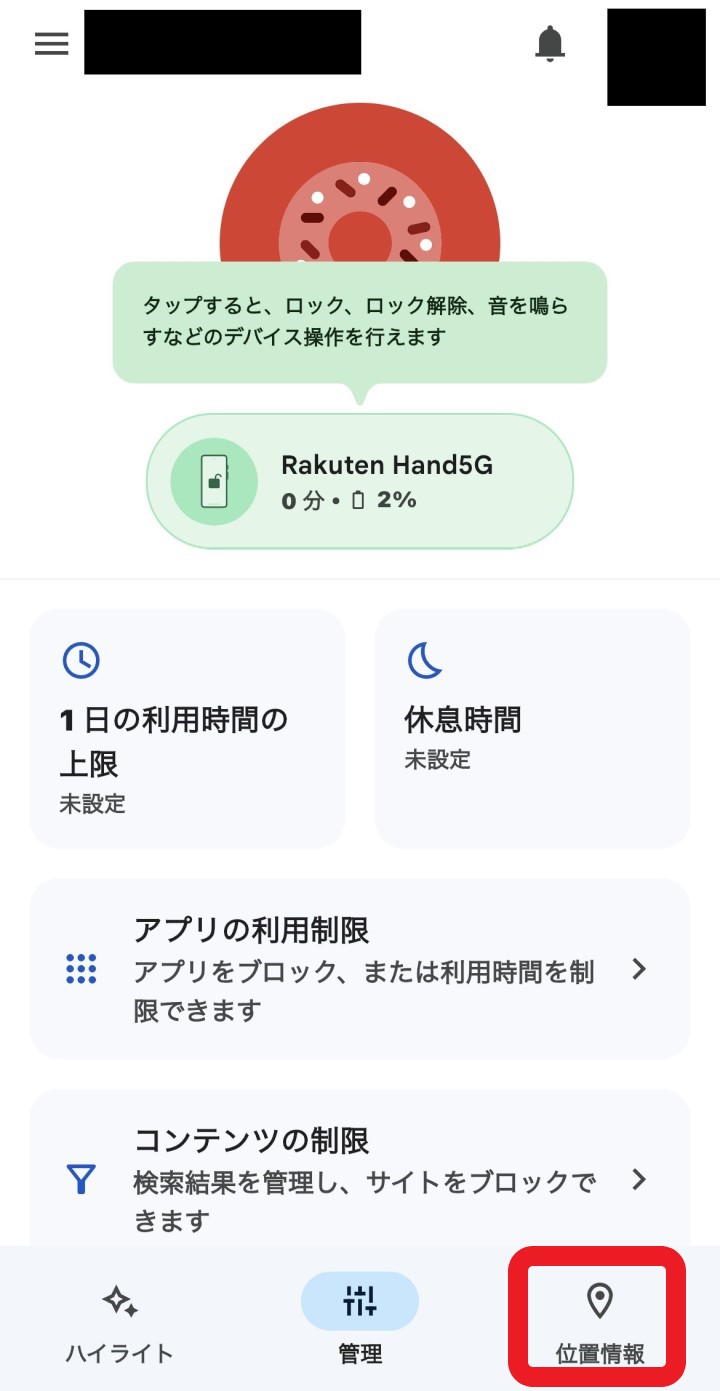
Googleファミリーリンクで居場所確認・管理をする方法は上記の公式ページに詳しく記載されていますが、Rakuten Hand 5G内に入れた「ファミリーリンクアプリ」から「位置情報」>「場所の設定」からONにすればOKです。
そして保護者側が子供の居場所(Rakuten Hand 5Gの位置座標)を確認するには、保護者側のスマホ内に入れた「ファミリーリンクアプリ」を起動して[位置情報] >「位置情報の設定」>「お子様の現在地を表示する」をONにすれば確認できます。
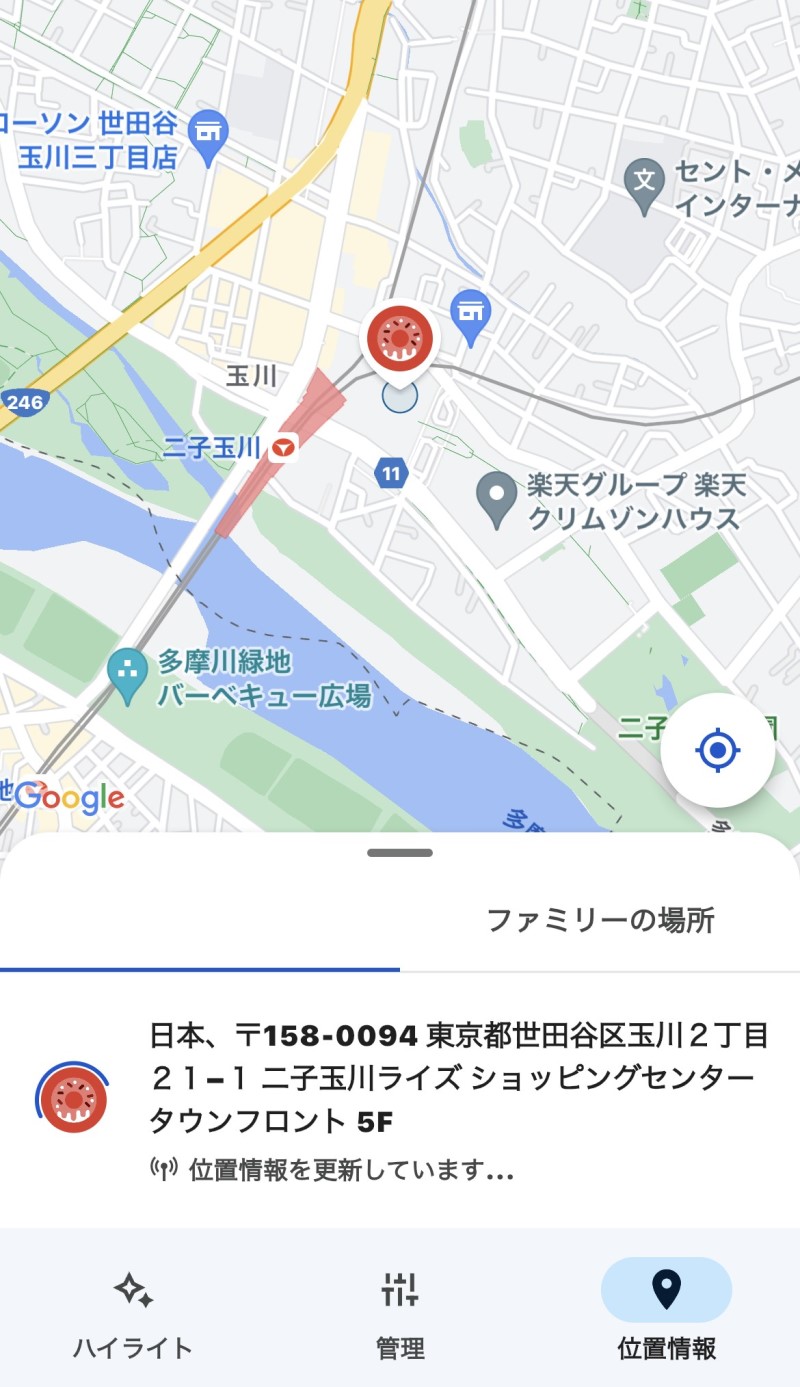
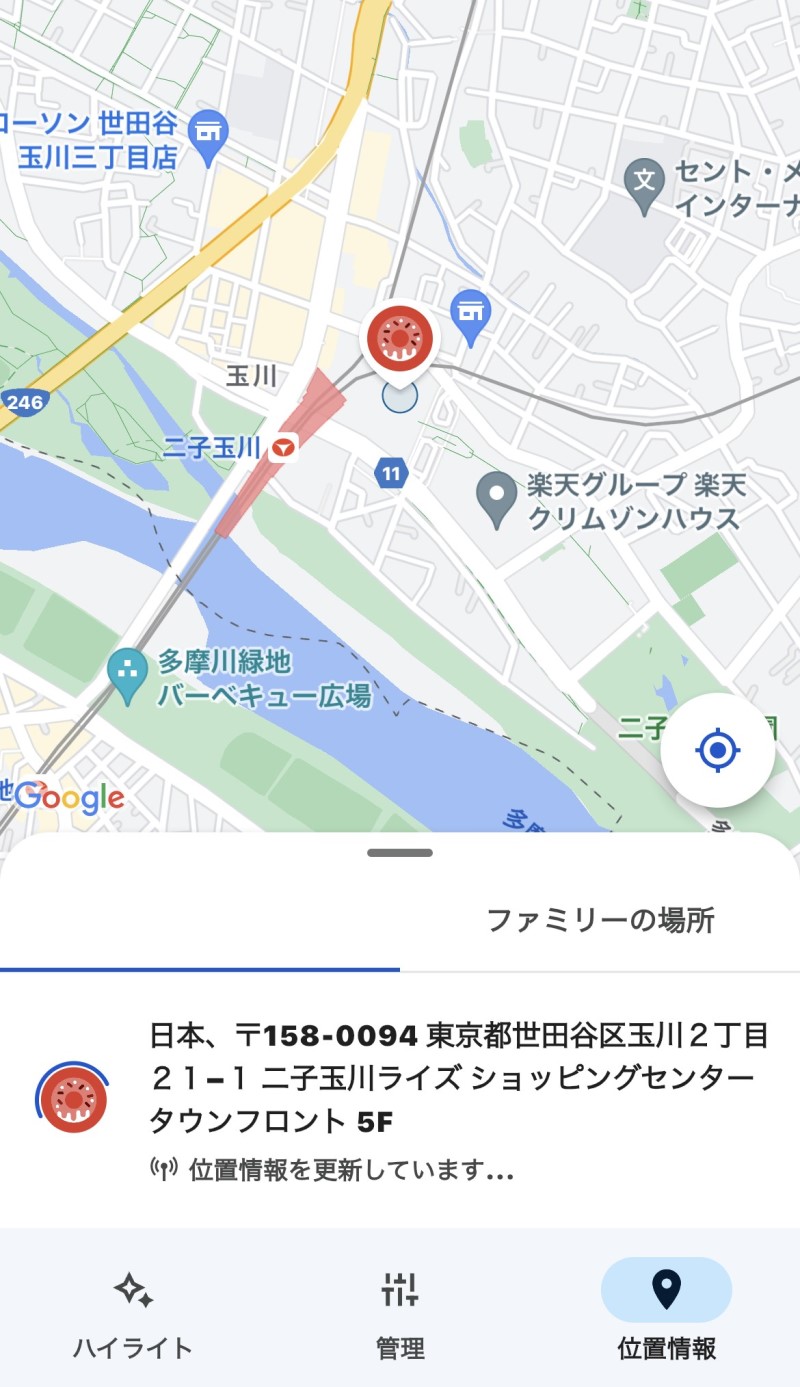
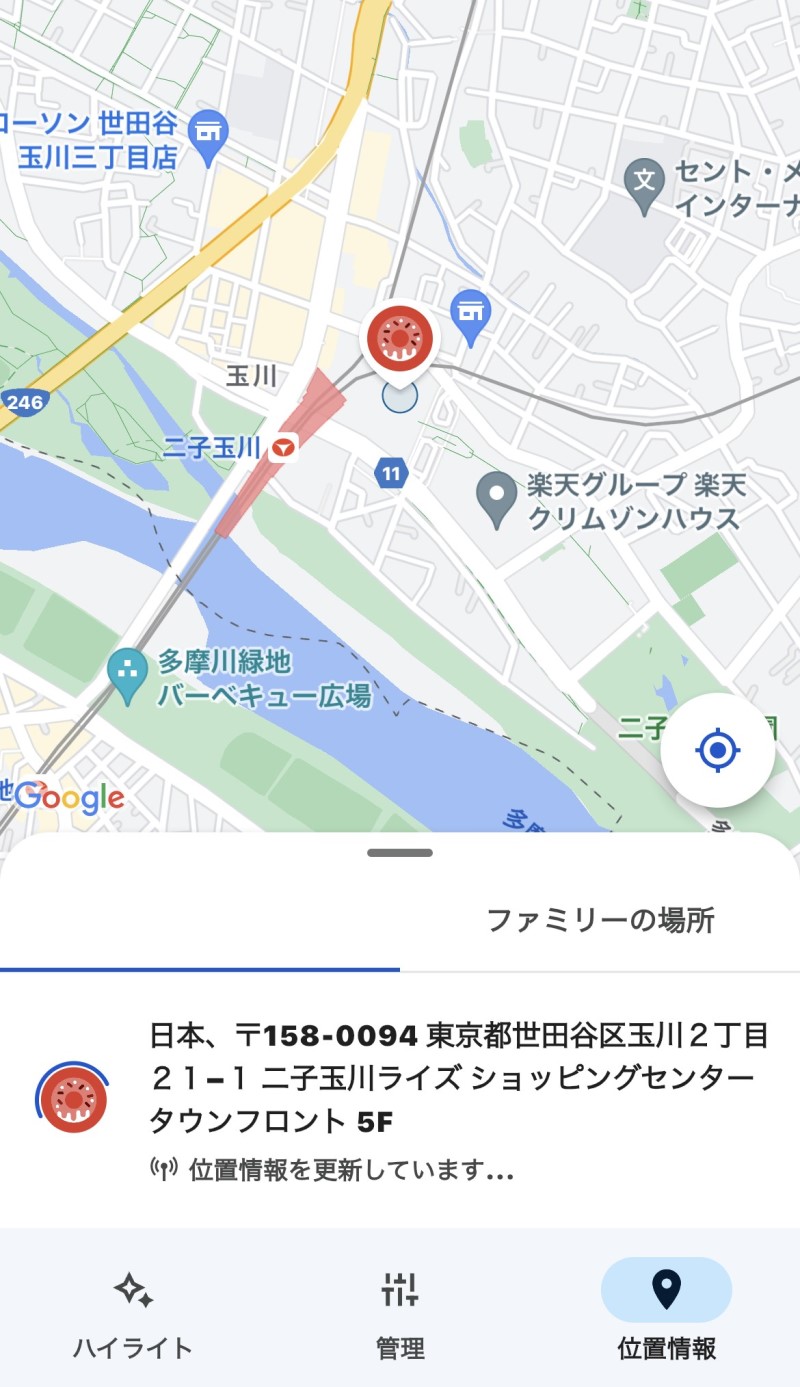
他にも「Rakuten Hand 5G」はAndroid OSなので、GooglePlayに存在する数多くの居場所確認アプリをダウンロードして使うこともできますが、基本的にはAndroid端末は無料で「Googleファミリーリンク」の見守り&管理機能を使う事ができるので問題ありませんでした。







