主に小学校低学年用のプレスマホとして定評の高い『Hamic POCKET(はみっくポケット)』ですが、今回はストアで端末を購入から届いてからの初期設定までの手順を画像付きで解説していきます🎵
特に見守り機能は、Hamic端末だけでなく保護者側のスマホとも連動するので意外と初期設定は手順が多いです。
\ スマホだってステップアップは一歩ずつ💡 /
子どものために作られたファーストスマホ🎵↓
「Hamic POCKET(はみっくポケット)」の申込手順【画像付き】
Hamic製品を購入する場合、以下の流れでHamic端末を使うことになります↓
今回は主に小学校低学年向けのプレスマホ「Hamic POCKET」をHamicストアで購入して初期設定するまでの手順を画像付きで解説していきます💡
HamicオンラインストアでHamic端末を購入
まずは購入したいHamic端末を「Hamicストア(オンライン)」から購入します。
公式:Hamicストア
Hamicストアの公式トップページから「製品」>「Hamic POCKET」用のページに進みます↓



ページ内の「購入はこちら」ボタンから製品一覧ページに進むので、3色の本体カラー(ホワイト、ブルー、ピンク)から希望のカラーを選びます↓(ついでにフィルム、ポーチ、ストラップなどのアクセサリーも必要ならカートに入れて一緒に購入を)



今回はホワイトを購入したので、Hamic POCKET L(ホワイト)の商品ページに進みます。
の商品ページで確認後に「カートに追加する」.jpg)
の商品ページで確認後に「カートに追加する」.jpg)
の商品ページで確認後に「カートに追加する」.jpg)
購入する端末の情報を確認「重要事項説明書」を読み「重要事項説明書の確認」「利用規約の確認」「同意」にチェックを入れるとカートに追加できるようになります↓
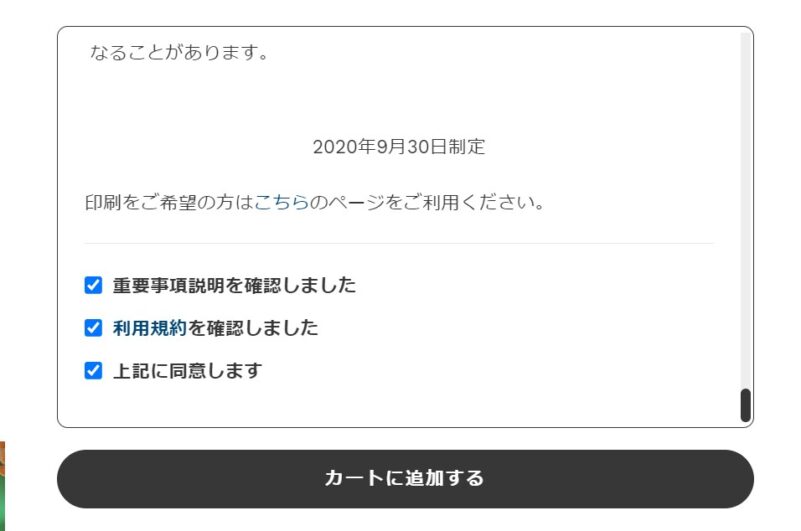
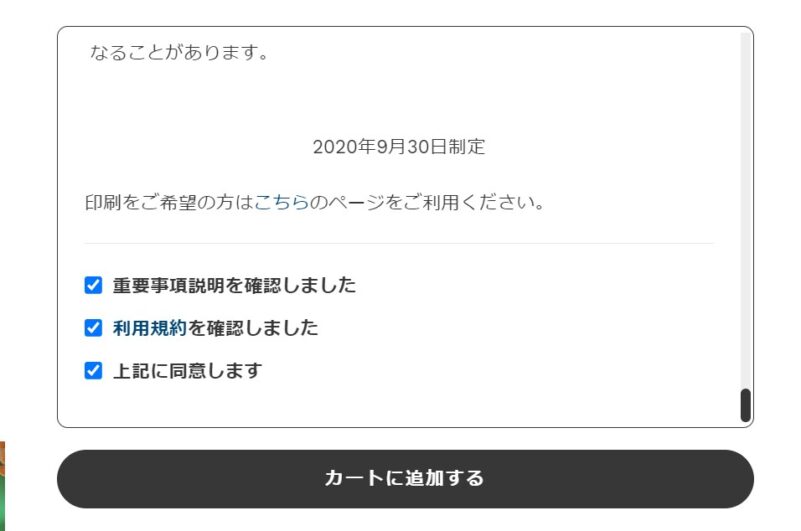
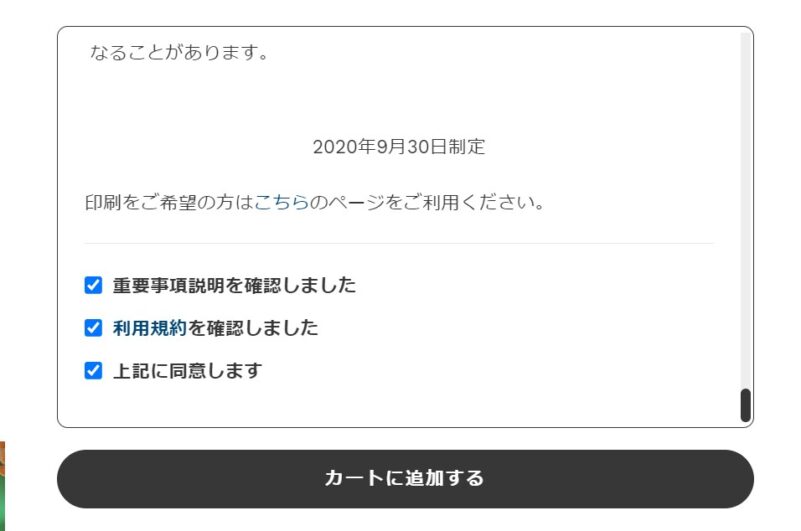
その後「カートを確認」からHamic POCKET Lの「購入手続きへ」ボタンを押せば決済へ進めます↓
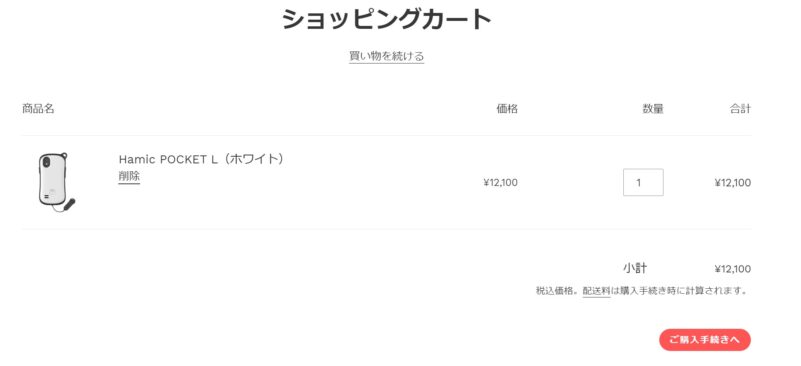
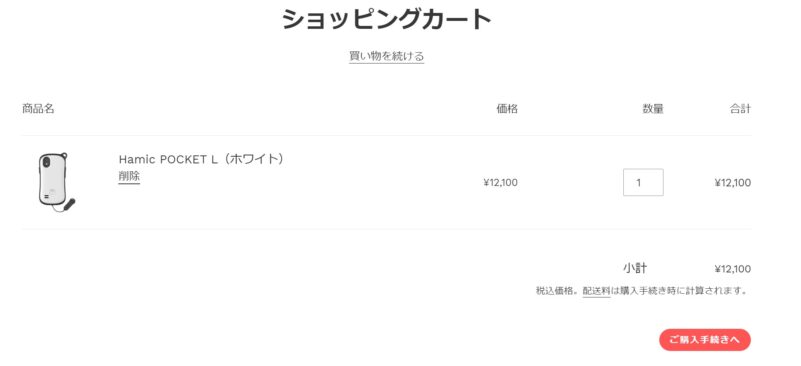
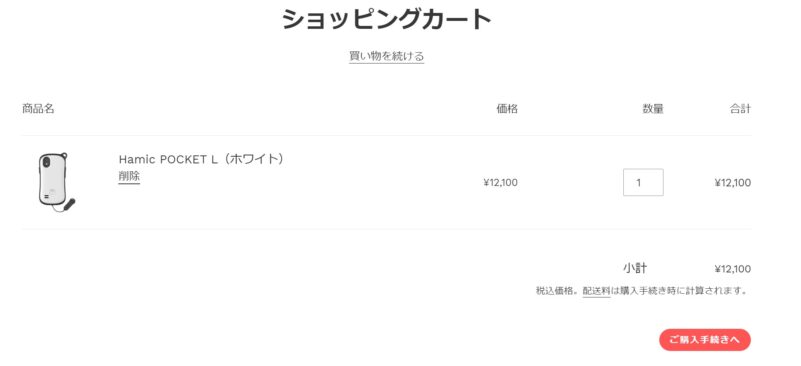
決済画面ではまず「連絡先のメールアドレス」と「配送先住所」を入力します↓
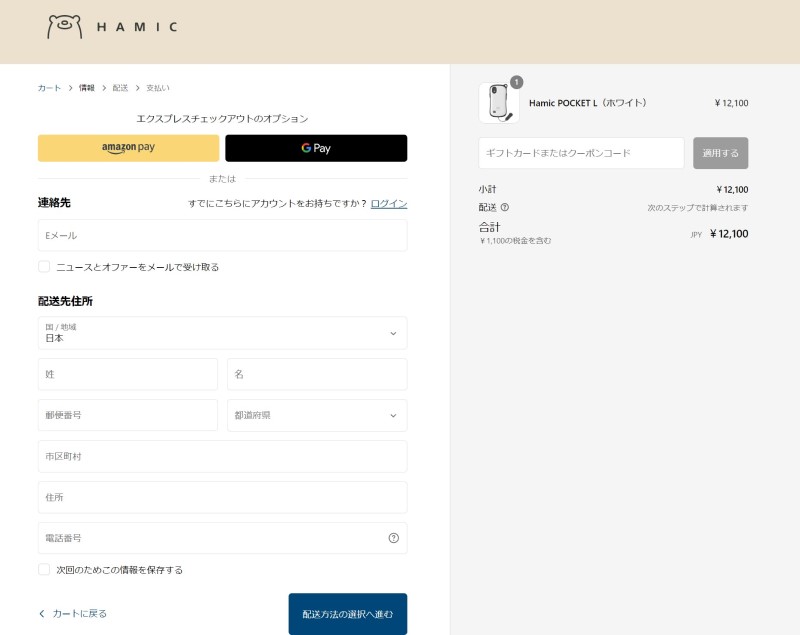
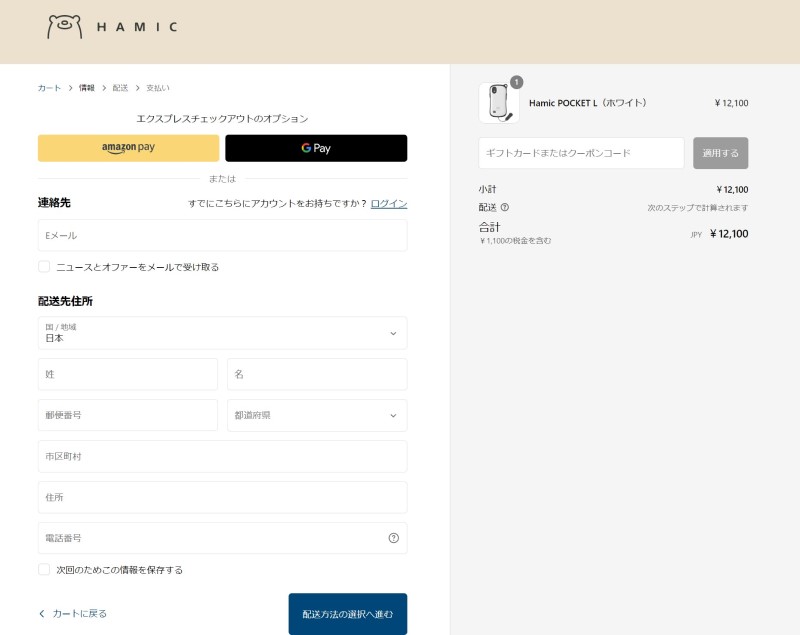
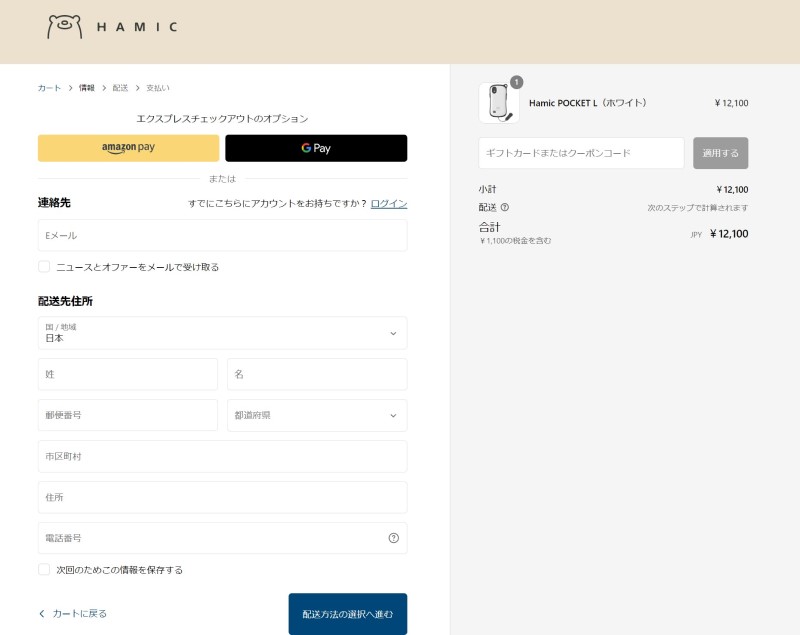
続いて「配送方法の選択」に進みます。配送方法は「ゆうパック」か「メール便」を選択可能で、どちらも5,500円以上の買い物で送料無料になるので好きな配送方法を選択しましょう↓
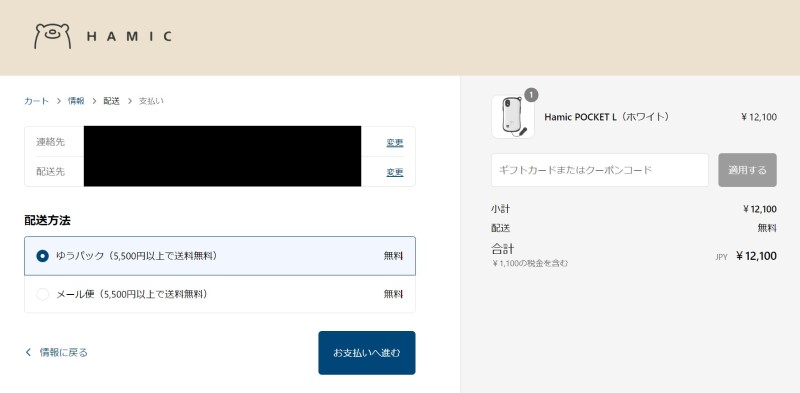
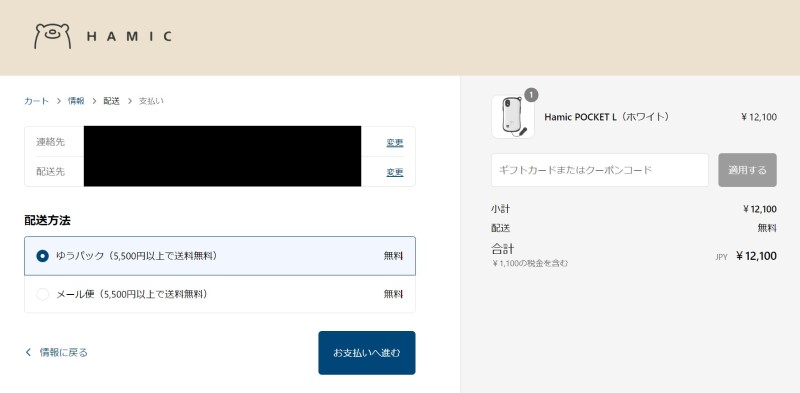
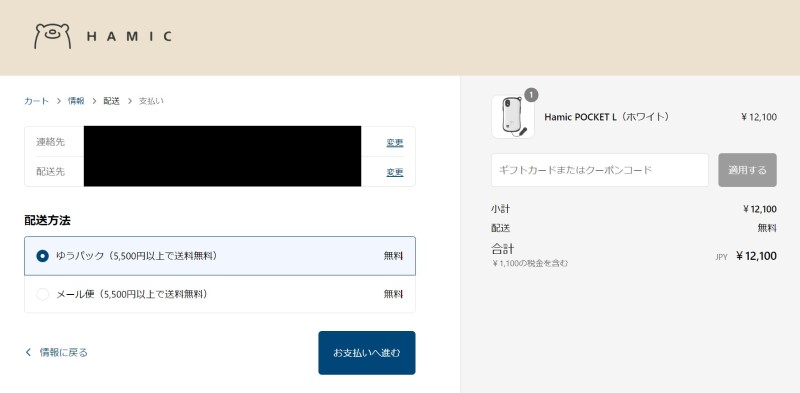
その後、支払情報を入力していきます。(Hamicショップではクレジットカード以外にAmazonPayでの支払いに対応)
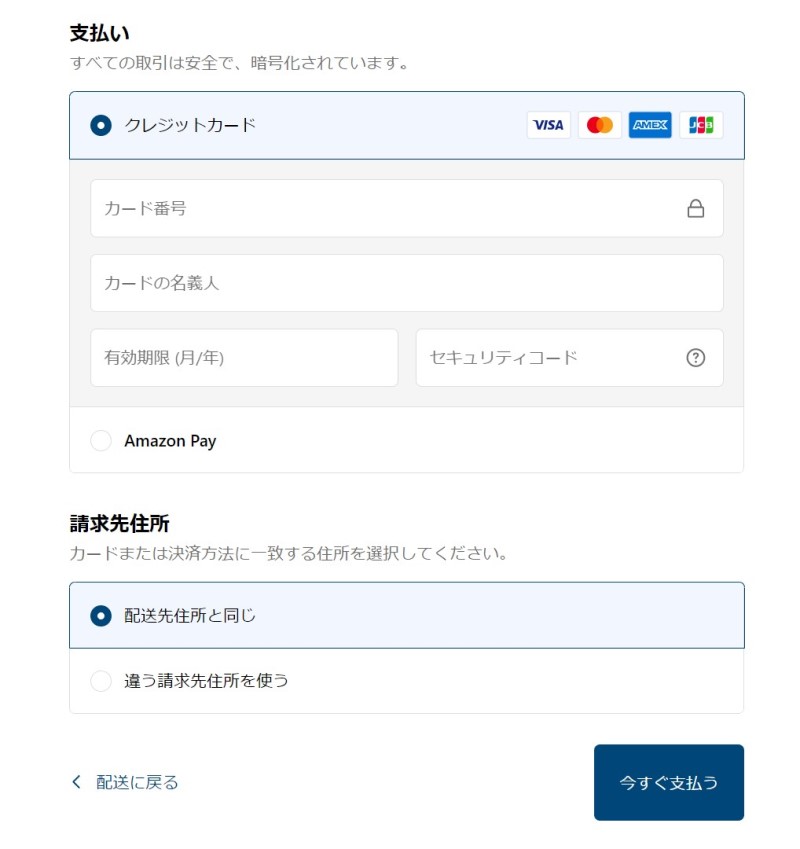
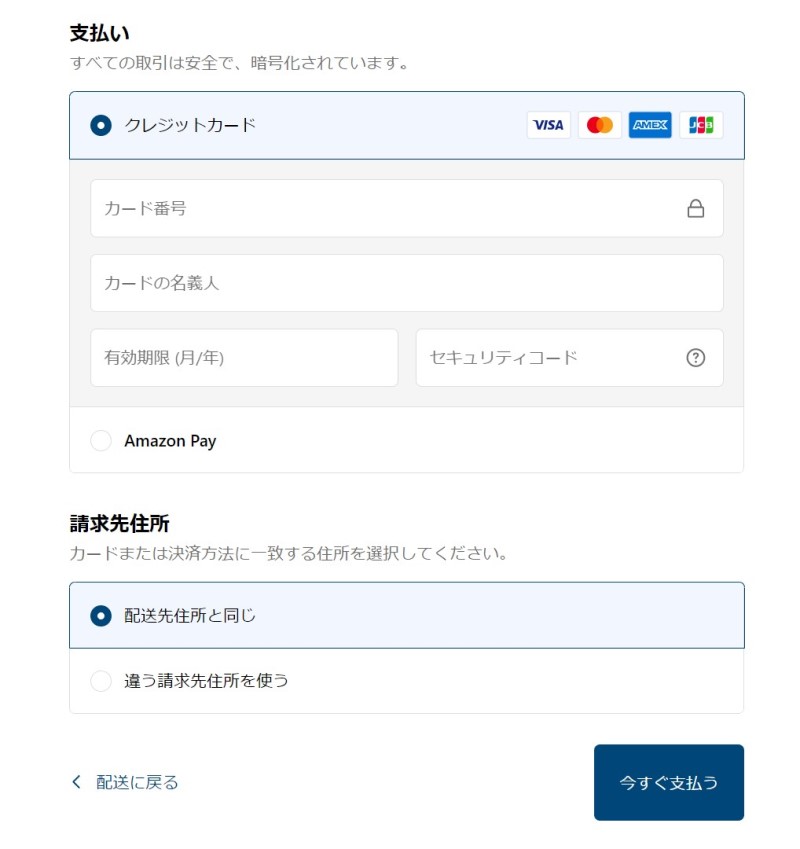
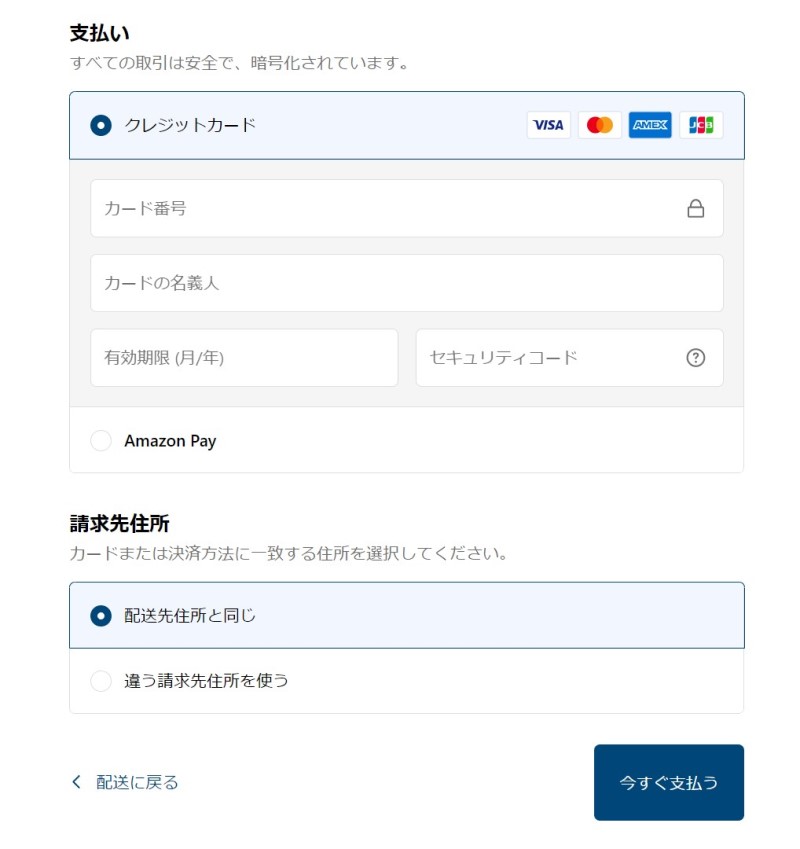
問題なく買い物が完了すると以下のページが表示され、Hamic STOREから自動で「注文受付完了のお知らせ」という件名のメール送られてきます。
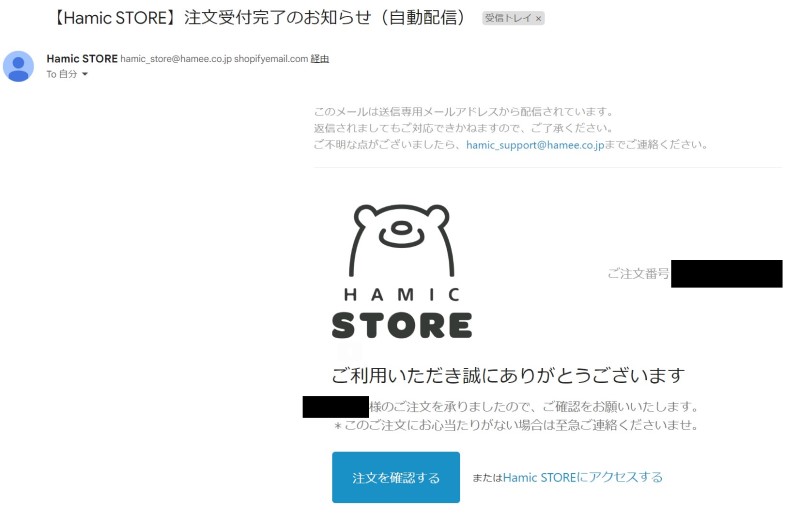
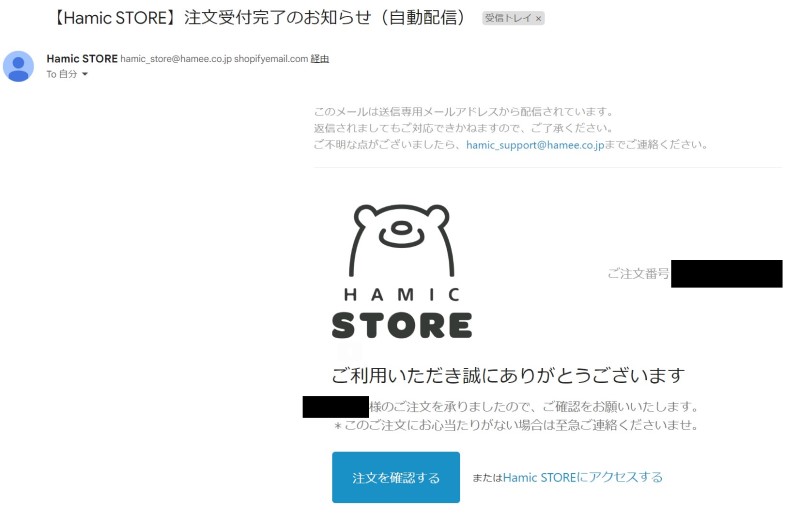
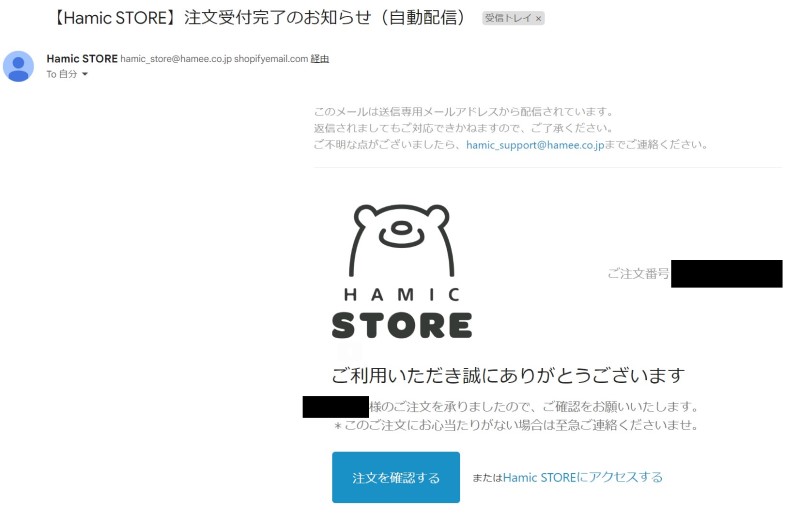
注文が完了したらHamicストアのアカウントを作成する⇒配送の追跡&支払状況の確認等が可能に
注文後はまずHamicストアの管理画面へログインするための「Hamicストアアカウント」を作成しましょう。
上記のHamicストア公式ページ内にあるマイページへのログイン画面に進み、画面下部の「アカウントを作成する」ボタンから、Hamicストアのアカウントの新規作成に進みます↓



そのままアカウント作成ページに進むので「名前」「メールアドレス(連絡用に登録したメールでOK)」と「パスワード(この後アカウントのログイン時に使う任意の文字列 ※用メモ)」を入力し「作成する」ボタンを押します。



すると入力したメールアドレス宛に「【Hamic STORE】お客様アカウントの有効化」という件名のメールが届くので、メール内の「アカウントを有効にする」ボタンを押して、Hamicストアアカウントを有効化します↓



Hamicストアアカウント有効化後は、再度ログインページから設定した「メールアドレス」と「パスワード」を入力すれば、自分のHamicストアアカウントにログインすることが可能になります↓



ログインすると、支払い状況や登録住所、注文詳細から商品の配送の追跡なども可能になります↓



注文&発送されたHamic端末が今どこまで送られてきているか、何時に到着するかなどの目安になる他、今後使っていく上でも便利なのでHamicストアアカウントをササっと作成しておきましょう。



注文から2~3日で発送(目安)だが翌日に届いた。開封から⇒初期設定まで
Hamic公式によると「2~3営業日以内に当店(千葉県 倉庫)より発送」と記載されていましたが、東京都内だったのでなんと注文翌日に郵送で届いていました↓






箱には「Hamic POCKET」の本体とカバーや充電用のアダプターが同封されていました。
バッテリーは本体と外されているので、説明書に記載されている手順dえ自分で装着してから充電します。



これで充電完了後に端末横の電源を3秒以上長押しでONにすれば「Hamic POCKET」が起動して使えます。
そしていざ「Hamic POCKETを使おう」となった次に必要になる「初期設定」についても手順を画像付きで解説していきますよ↓
【初期設定➀】Hamic POCKET端末セットアップ画面のQRコードからネットの回線契約を完了させる
まずHamic POCKETを使うにあたって回線契約をする必要があります。
この時点では本体は購入済みですが、回線契約をしていないのでどこにも通信できません。(自宅WiFiは可能)
Hamicの回線契約の手順ですが、実際に「Hamic POCKET」の初回起動時をすると「セットアップを始める」ボタンが表示されるので、そのまま進んで「Hamic POCKETをセットアップする」と記載された画面に表示されたQRコードを、保護者のスマホで読み取ることで、契約手続きが開始されます↓
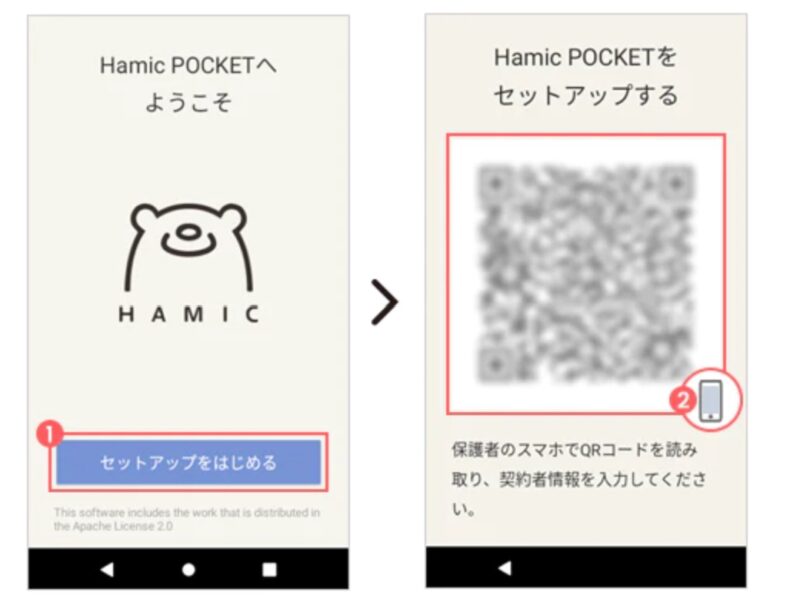
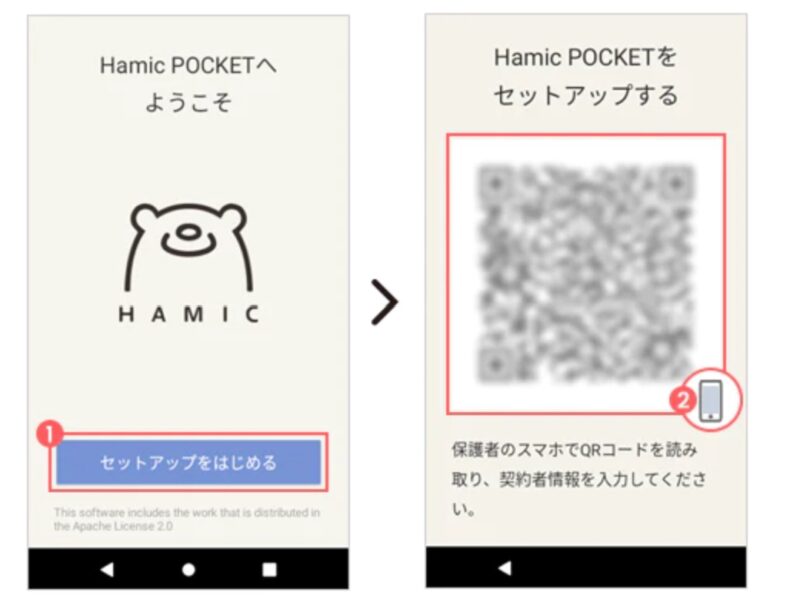
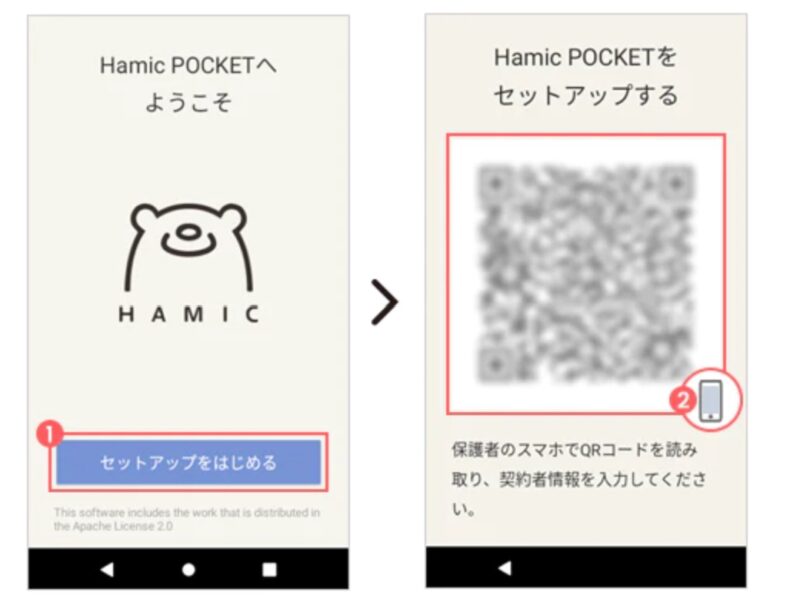
QRコードを読み取ると、保護者側のスマホでは以下のような画面が表示され、4つの流れで回線契約を進める流れになります↓
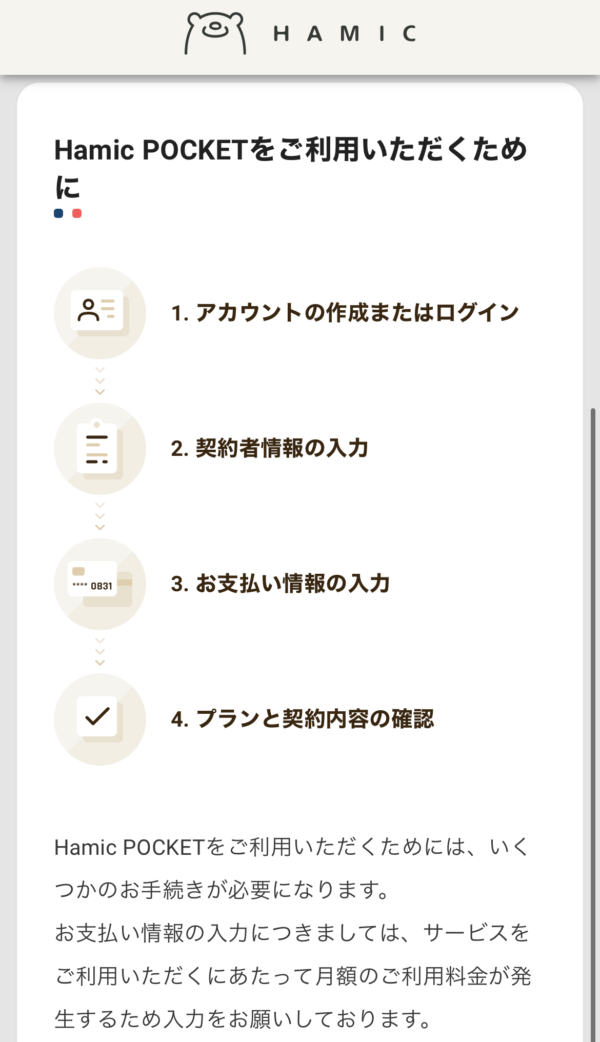
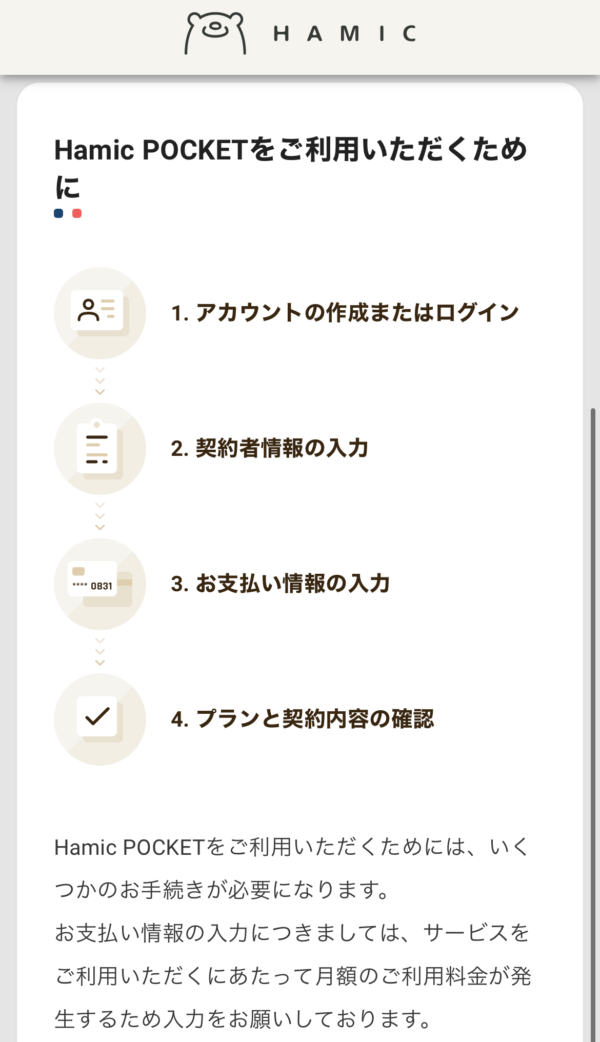
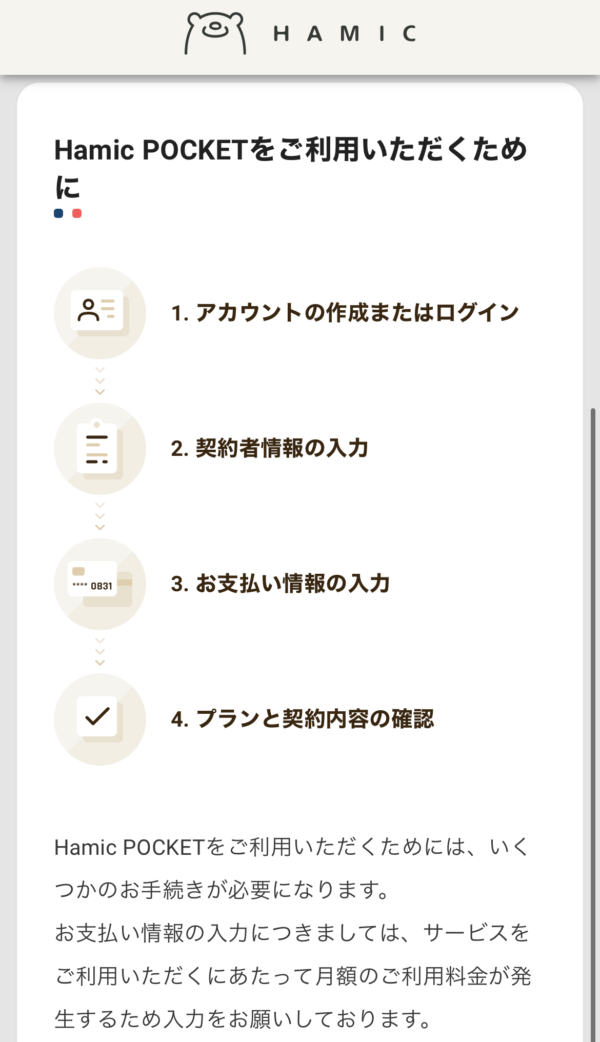
まず「Hamicアカウント」を新規作成する必要があるので、ここでは「アカウントを新規作成」で「Hamicアカウント」を作成していきます↓
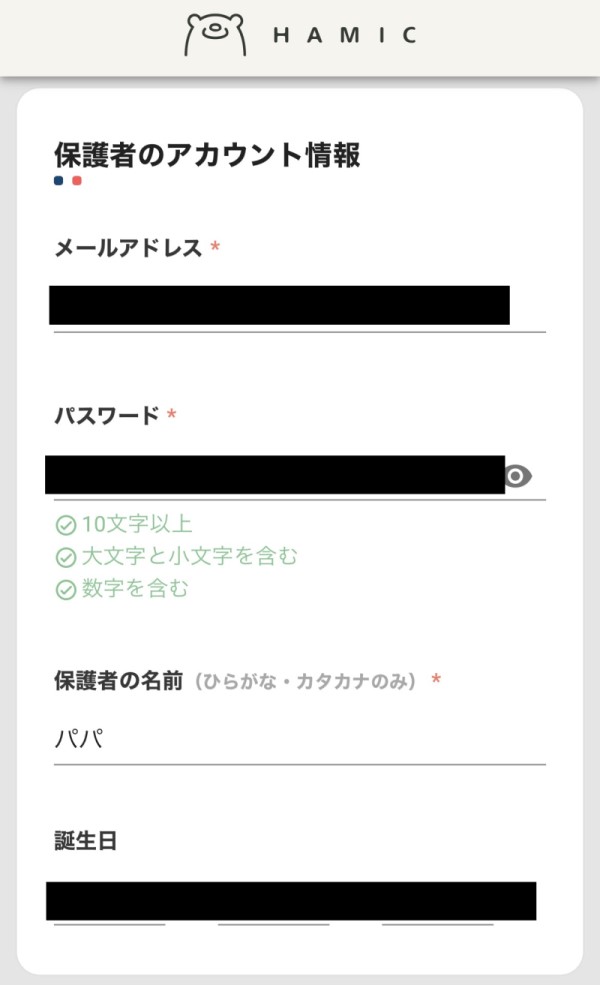
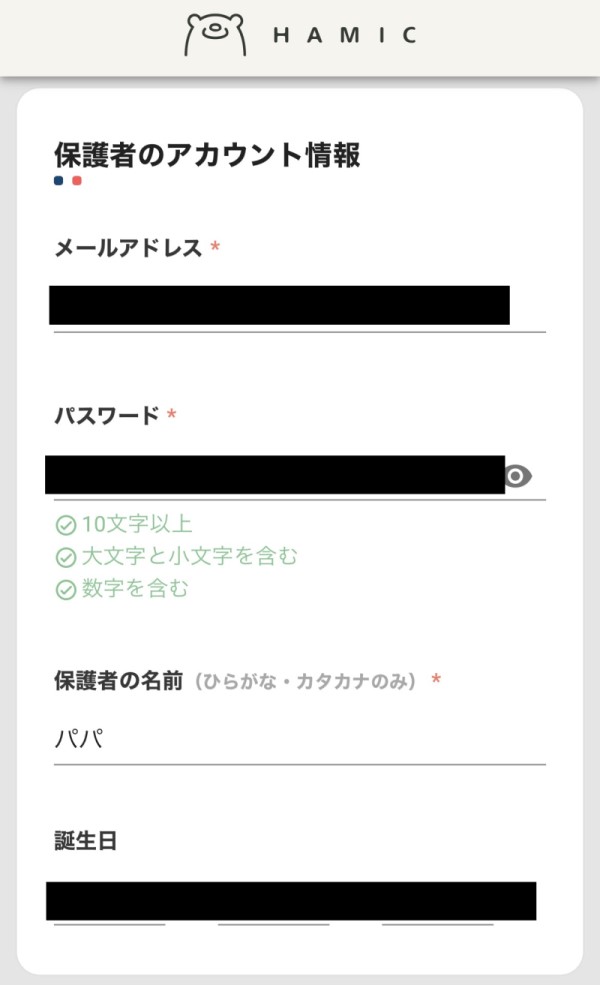
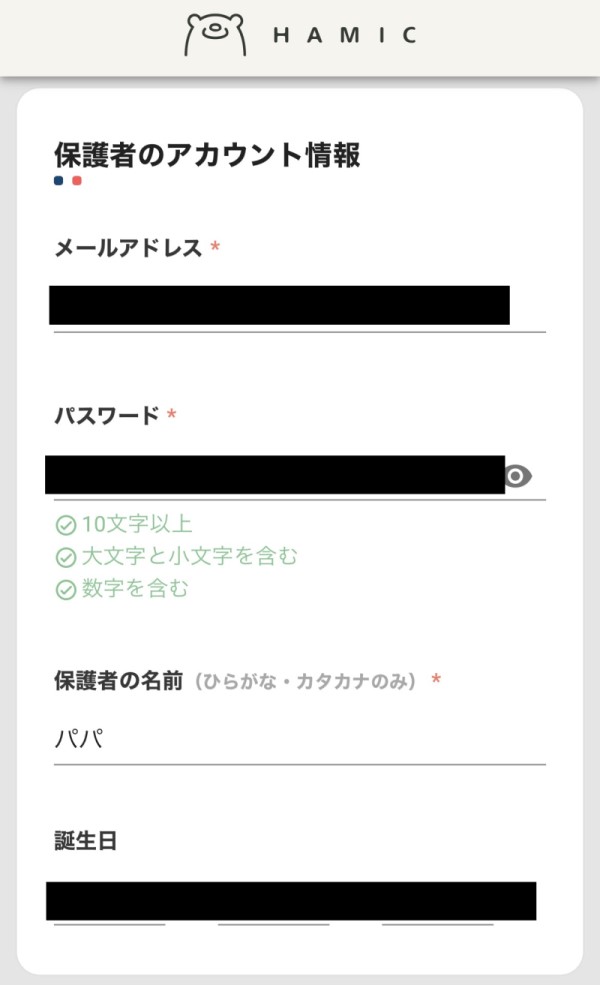
アカウント情報として【保護者のアカウント情報】として以下を入力していきます↓
・保護者の名前
・誕生日
同意事項確認後に「同意」にチェックを入れて、保護者側のアカウントの登録は完了になります。
続いて上で作成したHamicアカウントにログインし、契約者情報を入力していきます。
Hamicアカウントに初回ログインすると、注文したHamic端末が表示されるので、契約したい端末を選択します。(この時点では未契約状態=毎月の通信料金はかかっていない状態)
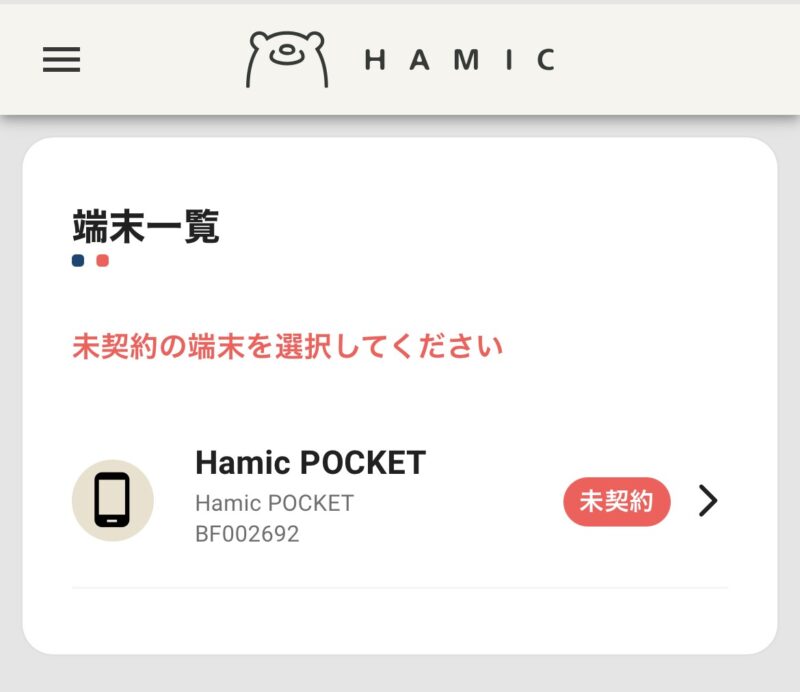
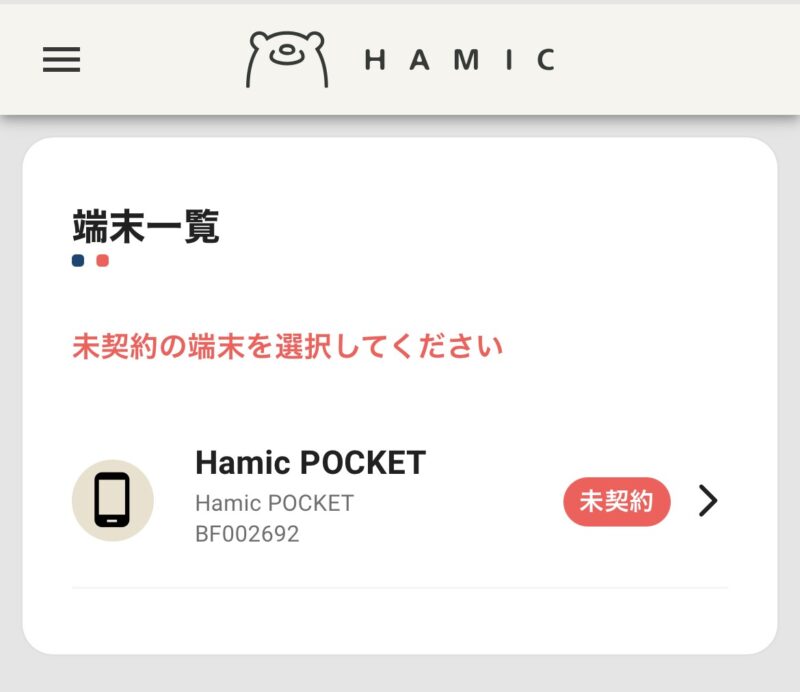
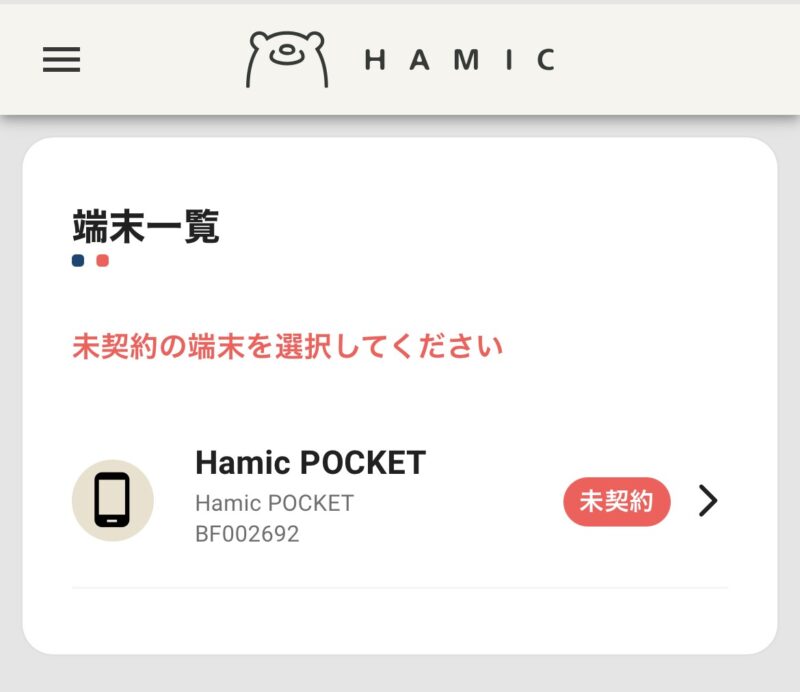
そのままその端末の通信回線契約に進むので、契約者=保護者の情報で入力していきましょう↓
・生年月日
・住所
・連絡先
・利用規約への同意(チェック)
上記を入力したらページ下部の「次へ」で進み、入力情報に間違いがなければそのまま「登録して次へ」を押します。
続いて支払方法の入力に進みます。Hamicではクレジットカード払いのみなので、クレジットカード情報を入力します。
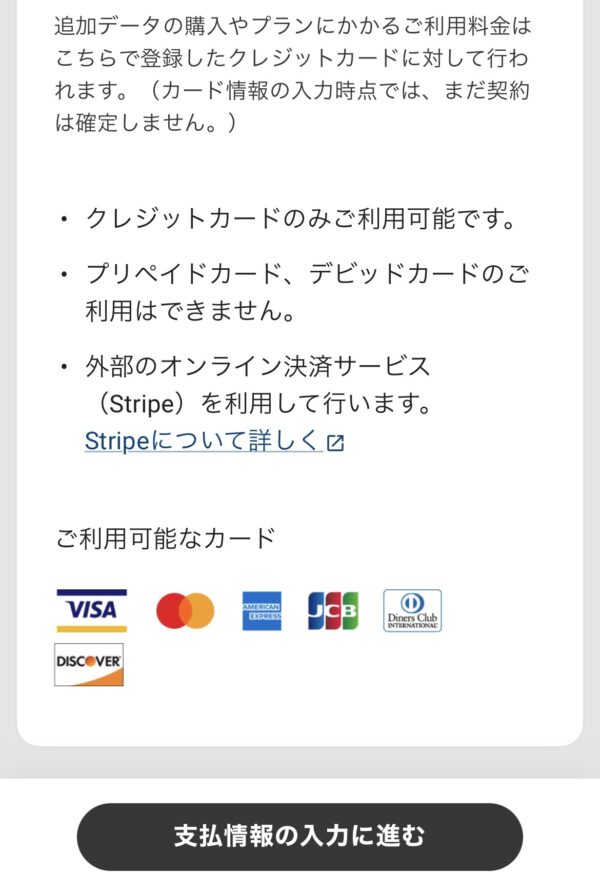
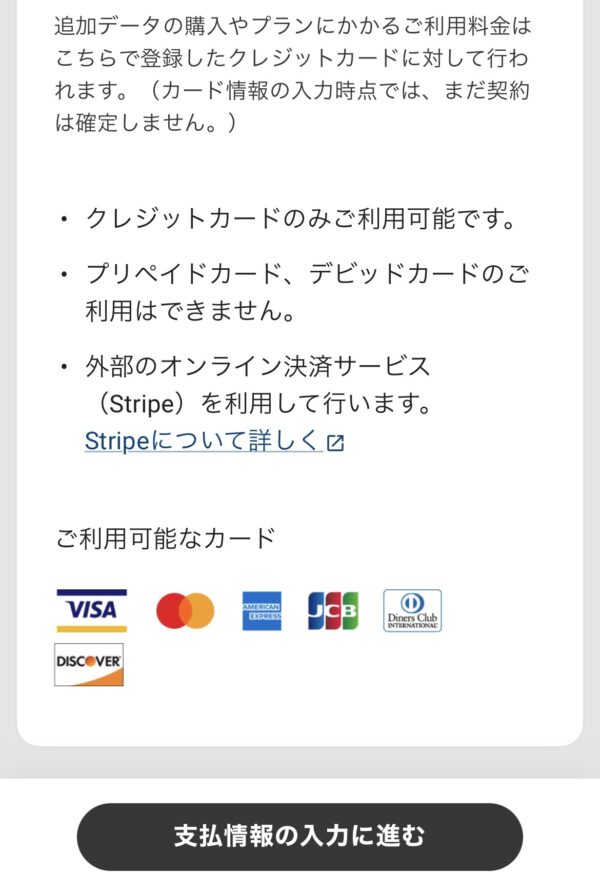
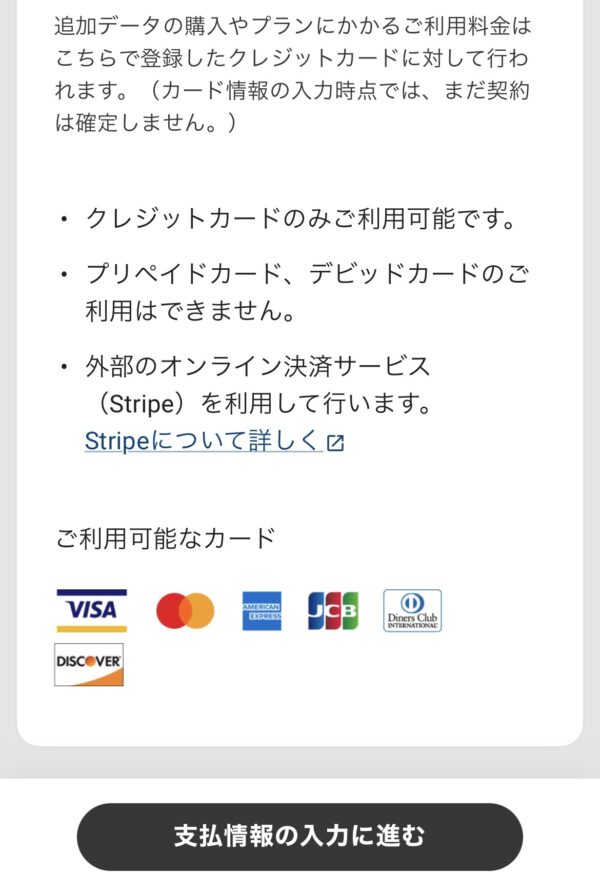
最後に「契約プランの選択」に進みます↓
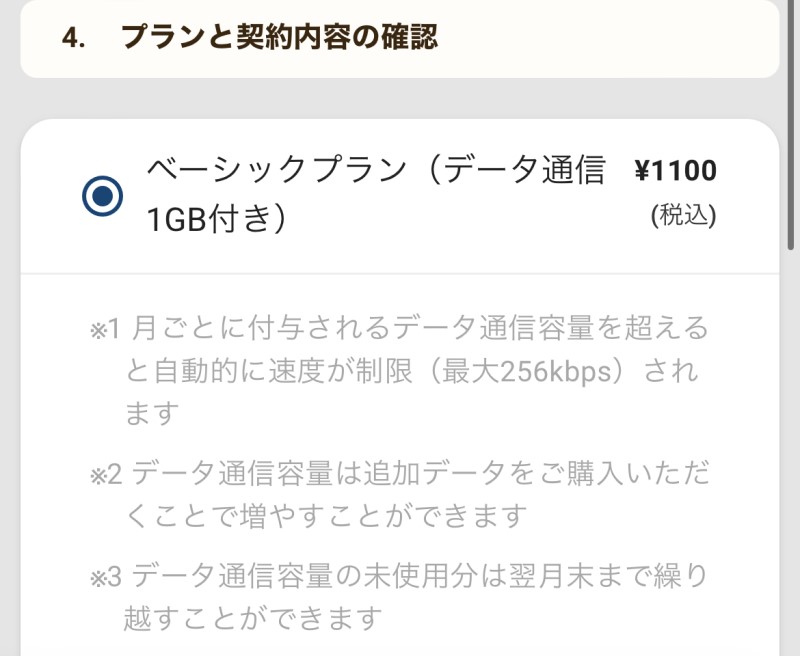
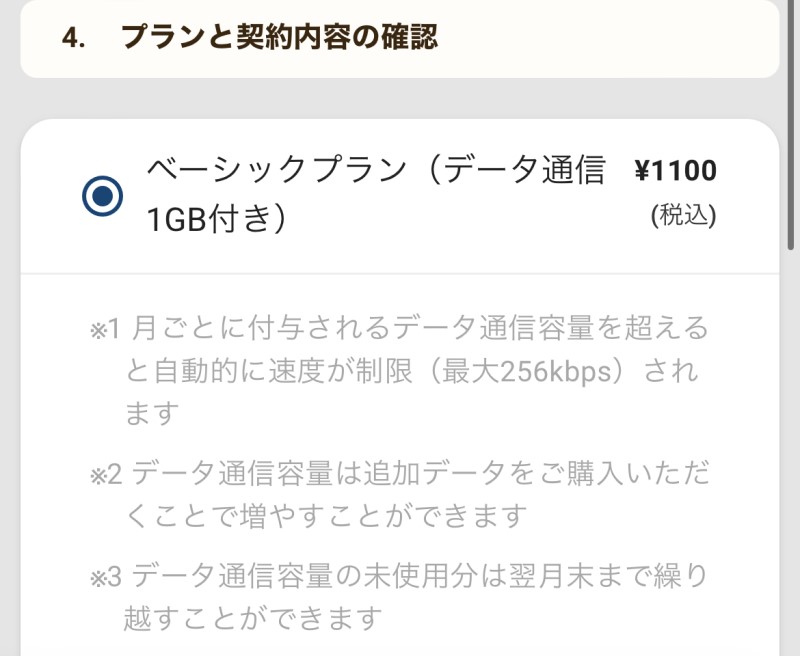
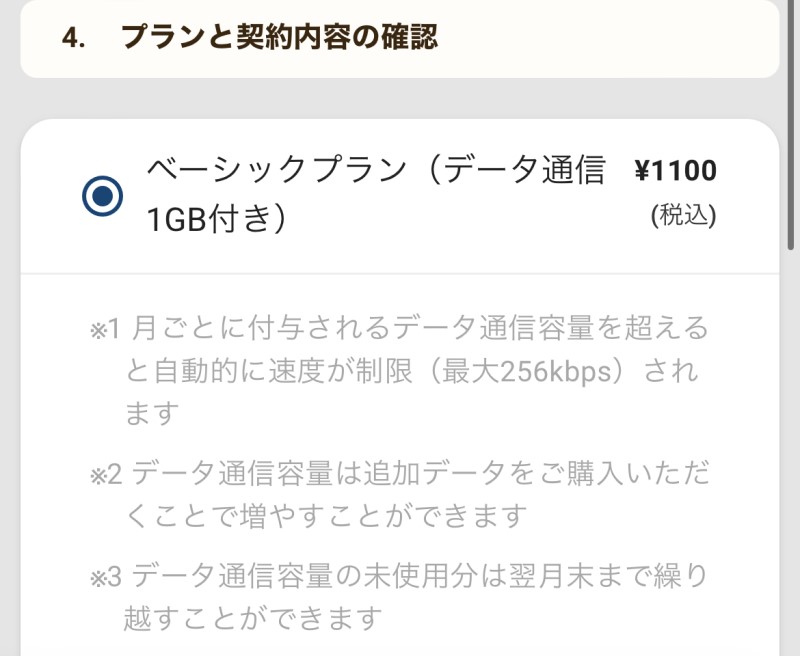
と言っても月額1,100円の「ベーシックプラン(データ通信1GB付き)」のみなので、そのまま「次へ」で進みます。
その後、「重要事項説明書」に目を通して同意し、入力内容を確認して間違いがなければ「この内容で契約を確定する」ボタンで契約手続きの完了になります。
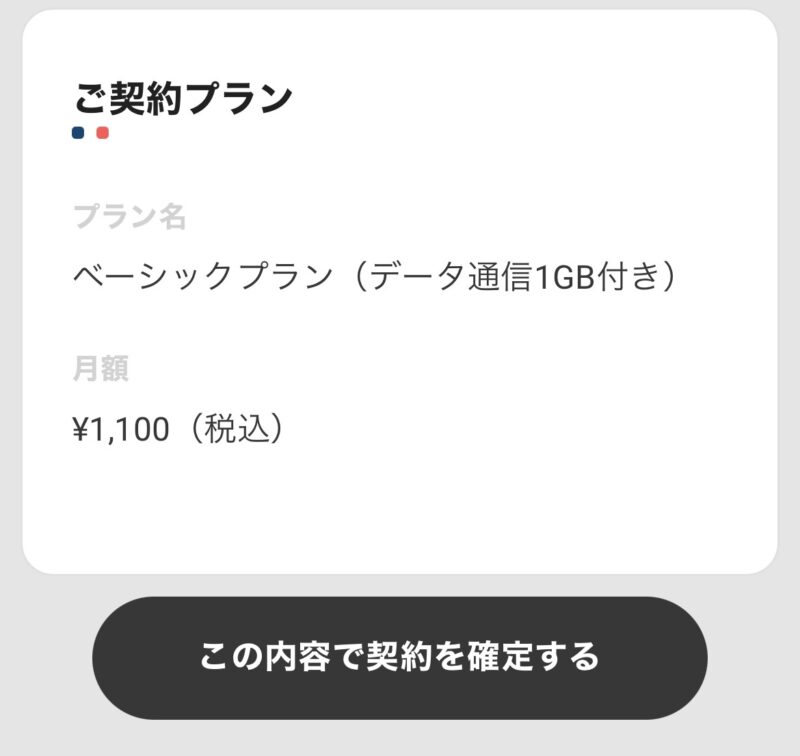
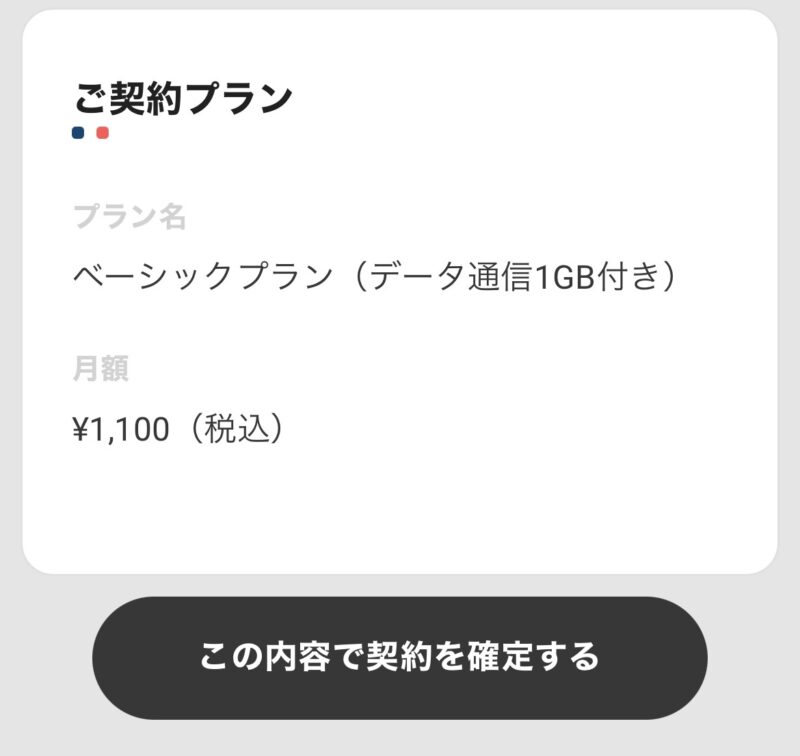
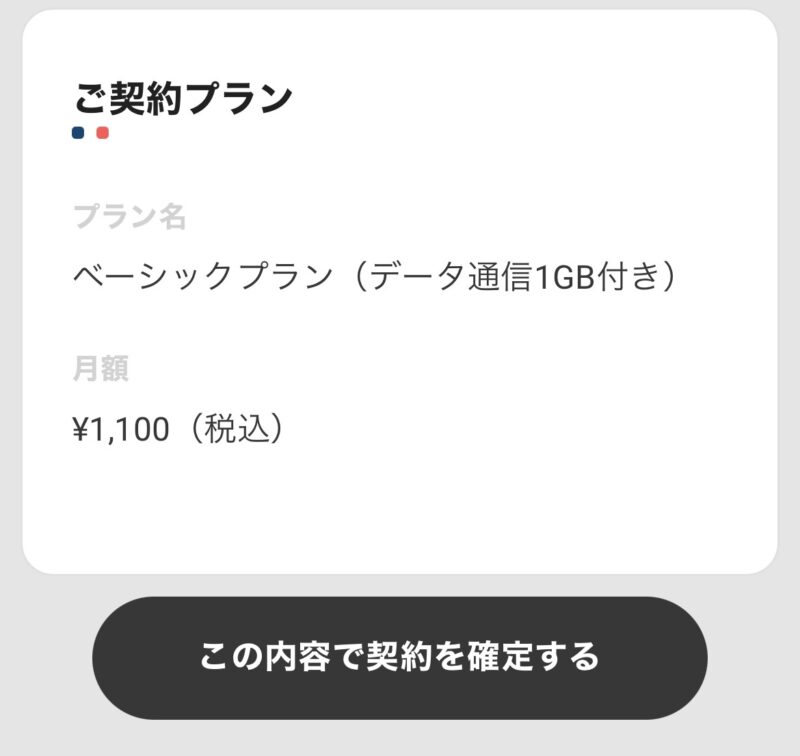



契約完了後はHamicから「【Hamic】Hamic POCKET契約完了のお知らせと今後のお手続きについて」という件名のメールが届き、無事回線契約が完了したことが確認できます↓
この契約完了後、5~10分程度(最大24時間以内)で通信が開通するので、Hamic端末がネットにつながるようになります。
データ通信が開始されるとHamicから「【Hamic】Hamic POCKETデータ通信開始開始のご連絡」という件名のメールが届き、その時点から端末がネットに繋がり、メールやGPSなどの利用が可能になります。
準備➂:保護者のアプリに「Hamicアプリ」をインストール
データ通信の開通が確認できたら、「Hamic POCKET」の本体右側の電源ボタンを長押しして端末を再起動することで、HamicPOCKET側の初期設定に進みます。
再起動後は再び「セットアップをはじめる」の青ボタンが表示されるので、次画面に進むと再びQRコードが表示され、保護者側のスマホでスキャンすることで保護者側のスマホに「Hamicアプリ」をインストールします。
「Hamicアプリ」について
定番のメッセージアプリと言えば「LINE」ですが、子供にとっては「フィルタリングが効かず様々な情報に子供が触れてしまう」「知らない相手とコンタクトできてしまう」など安全なサービスとは言い難いです。
そんな背景からHamicでは専用の「Hamicアプリ」から、登録した相手とだけLINEのようにメッセージのやり取りができるようになっています。(無料) また家族間無料通話も可能です。
一応「Hamicアプリ」はQRコード以外でもHamic公式ページ等からスマホへダウンロード&無料で使うことができます↓
私はiPhoneを使っているので、iPhoneにiOS版の「Hamicアプリ」をインストールしました。
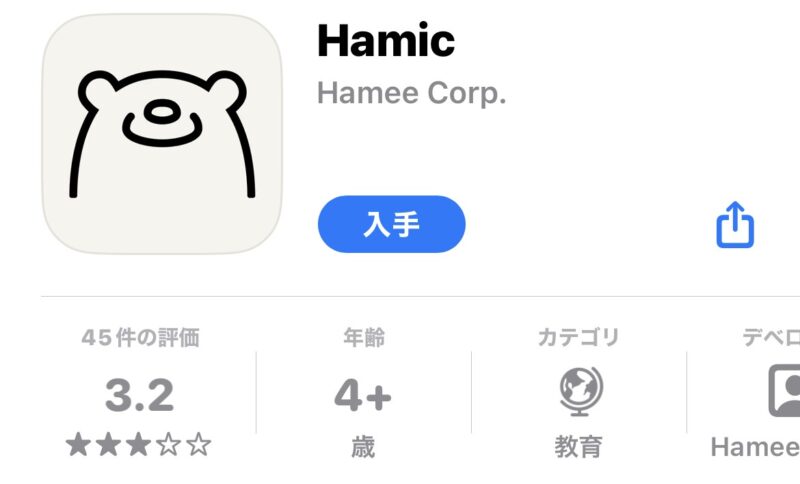
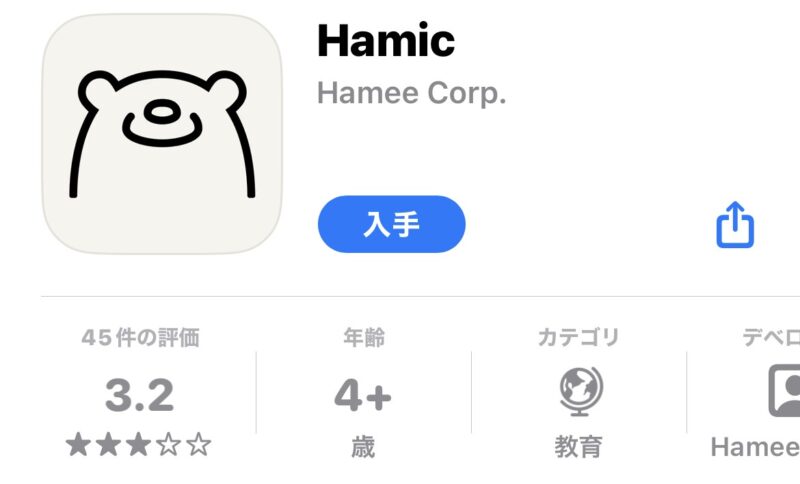
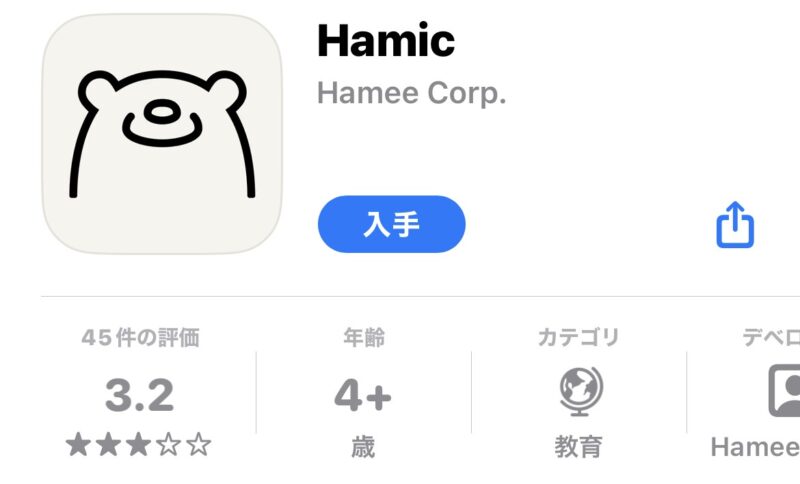
その後「Hamicアプリ」を起動し、新規で「Hamicアカウント」を作成してログインしましょう↓
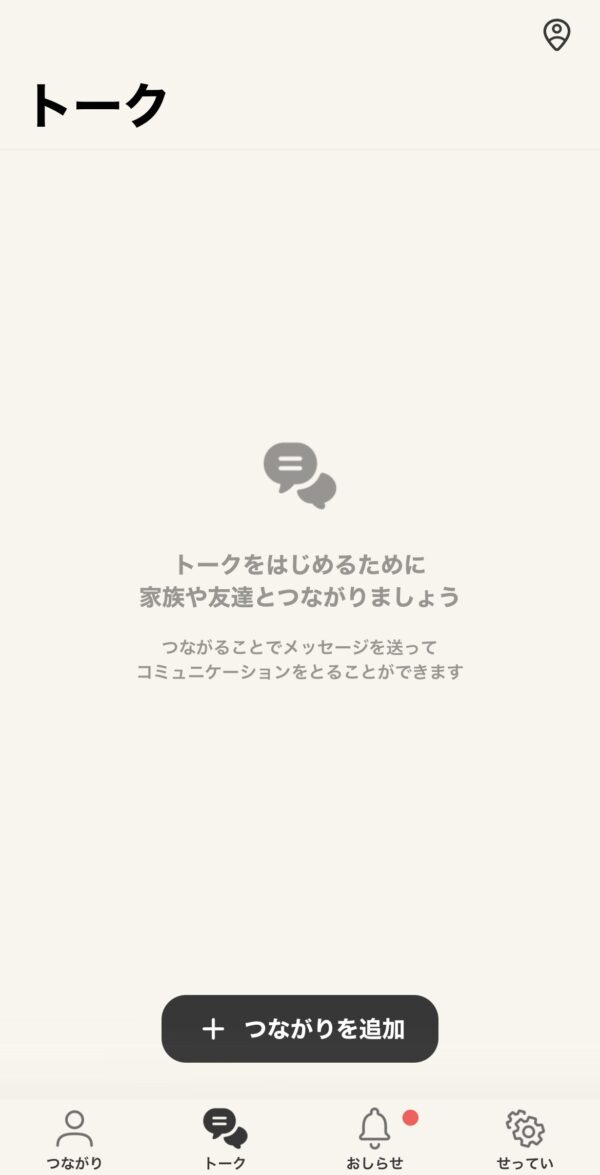
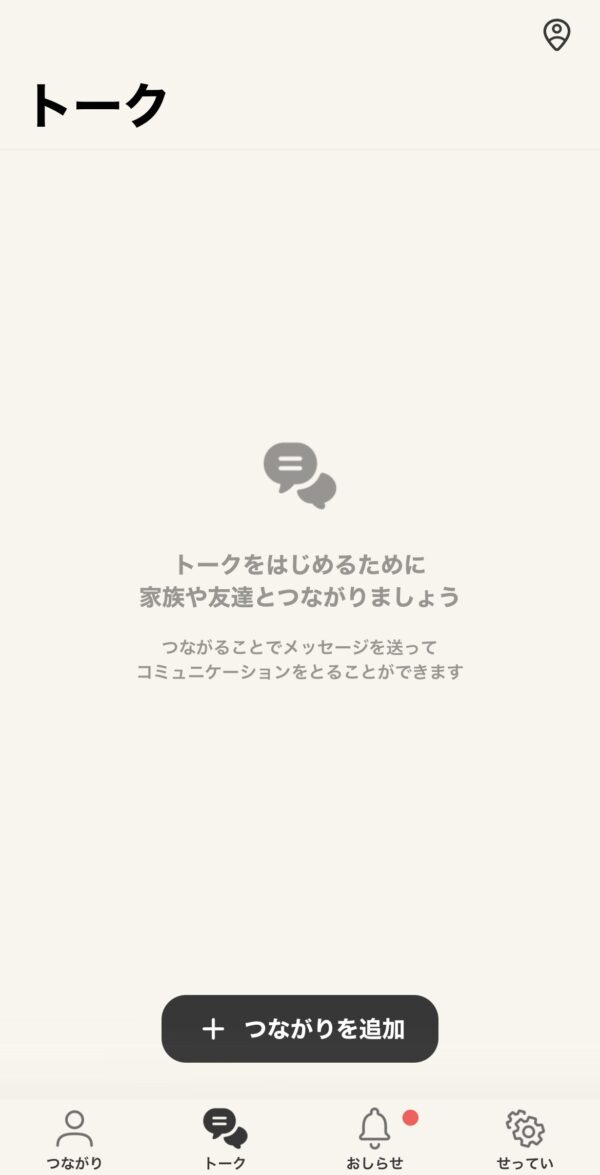
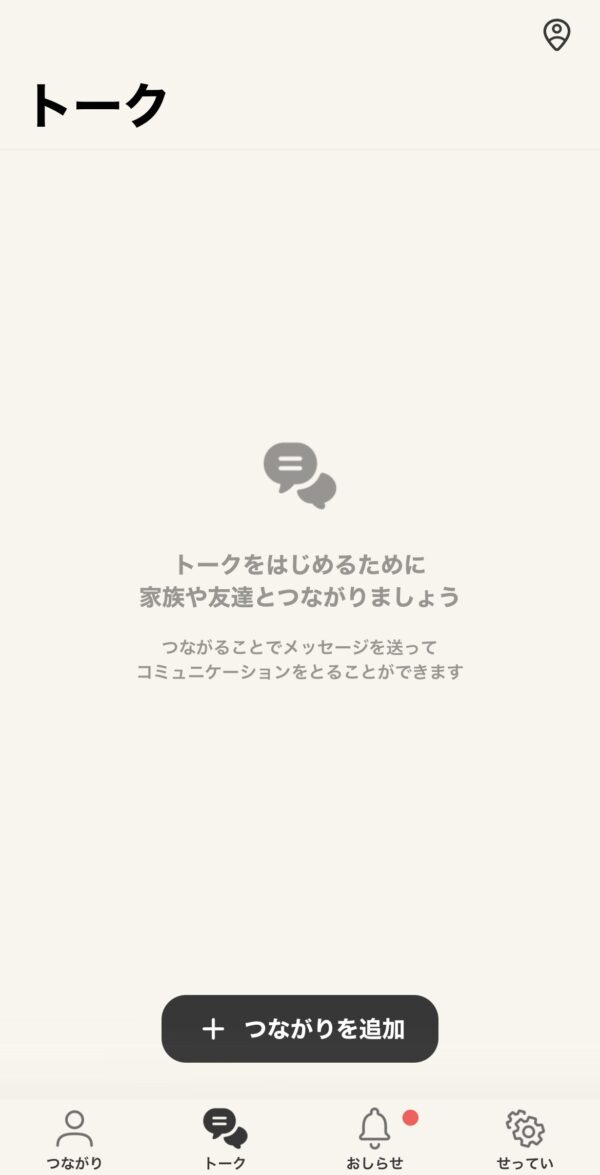
保護者側のスマホでは、この「Hamicアプリ」を介して子供のHamic POCKETとメッセージのやり取りなどが行えます。
準備➃:Hamic POCKET本体の初期設定編:WiFi接続
そのまま「Hamic POCKET」の画面に戻り「次へ」を選択すると、次にHamic POCKET端末をWiFiに接続していきます。
自宅WiFiがあれば接続設定を行い、ない場合は「スキップ」で進めます。
ただ、WiFiに接続しないと以降の「Googleアカウントへのログイン」や「ソフトウェアアップデート」「日付や時刻の自動取得」などができなくなるのでほぼ必須です。
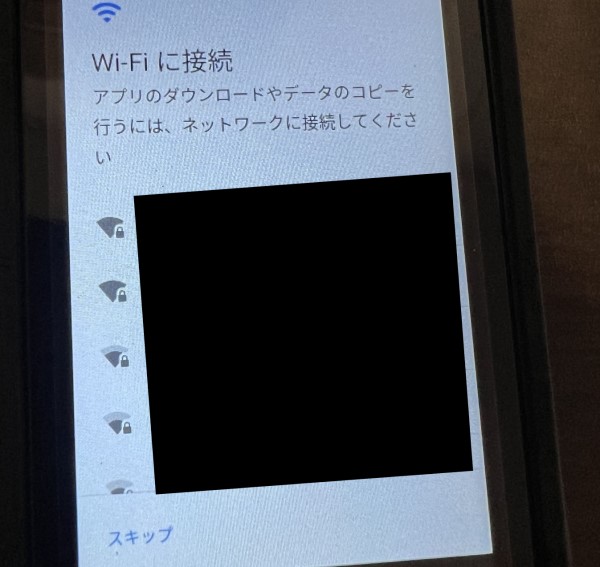
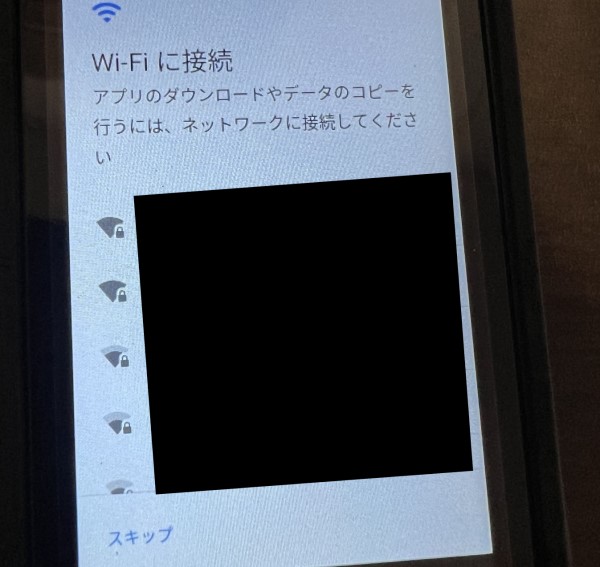
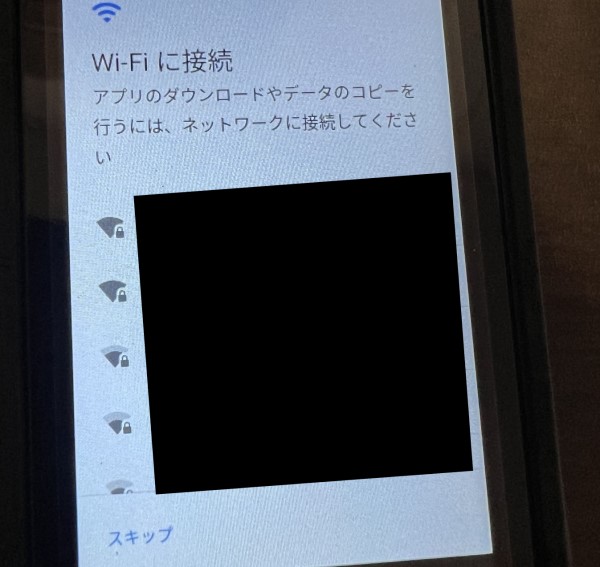
WiFini接続して次に進むとHamic本体のソフトウェアアップデートが始まります。(数分程度)
続いて、「アプリとデータのコピー」という画面になりますが、ほとんどの場合前のスマホから引き続くことはないと思われるので、ここは「コピーしない」を選択でOKです。
【初期設定➃】保護者側の「Googleアカウント」&「Googleファミリーリンク」準備
「Hamic POCKET」の端末のフィルタリング機能はGoogle謹製のフィルタリングサービス『Googleファミリーリンク』で行うため、保護者側のスマホでもGoogleアカウントでログインが必要になります。
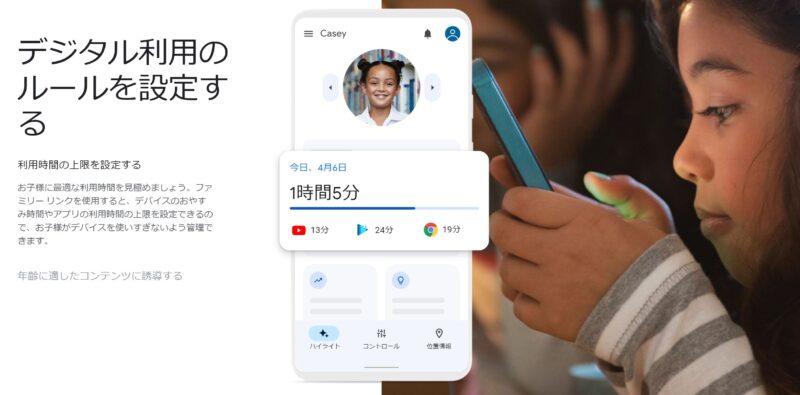
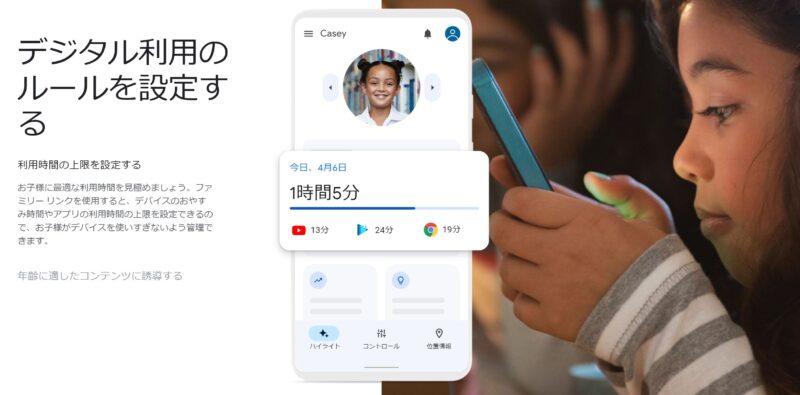
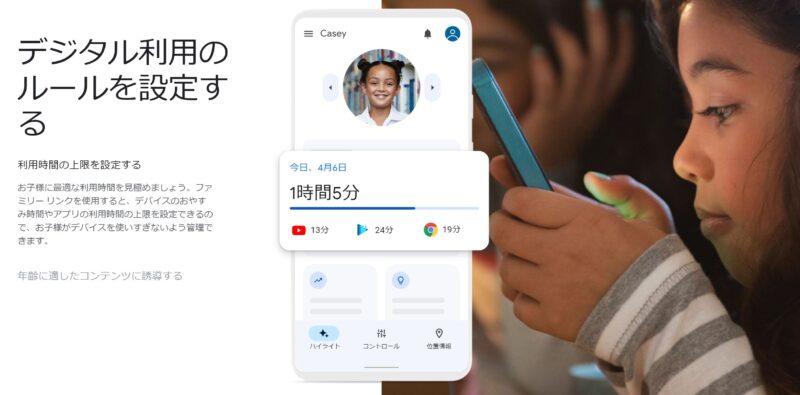
なので、
1.保護者側のスマホでGoogleファミリーリンクをインストール
2.保護者側のスマホでGoogleアカウントでログイン
ができるよう事前準備をしておきましょう。
「Googleファミリーリンク」アプリは以下からインストール可能です↓
「Googleファミリーリンク」GooglePlay(Androidデバイスの場合)
「Googleファミリーリンク」AppStore(iOSデバイスの場合)
準備➄:子供のGoogleアカウントとGoogleファミリーリンクの設定
HamicはAndroid OSの入ったスマホという事で、Androidスマホのフィルタリングとして定番のGoogle謹製のフィルタリングサービス「Googleファミリーリンク」を導入していきます。(Hamic端末で推奨)
そのまま、子供のHamic端末で使うGoogleアカウントへのログインに進みます。
まだ子供分のGoogleアカウントを作っていなければ「アカウントを作成」から新規作成しましょう。
「アカウントを作成」>「子ども用」>「はい、続行します」から進み、Googleアカウント情報として「子供の氏名」「生年月日」と「Gメールに含む任意の文字列」を入力します。(Gメールの文字列はランダムに生成されたアドレスから選択も可能)
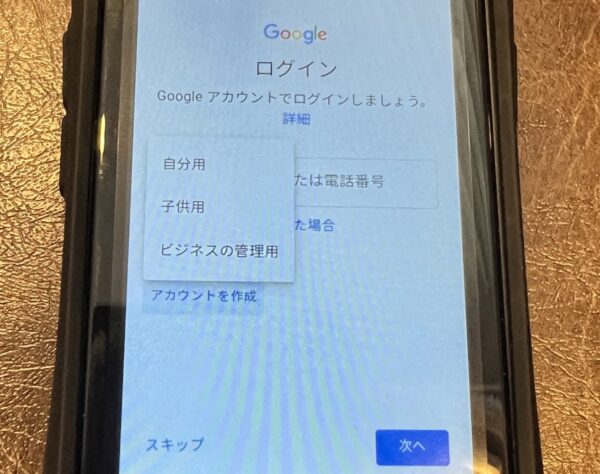
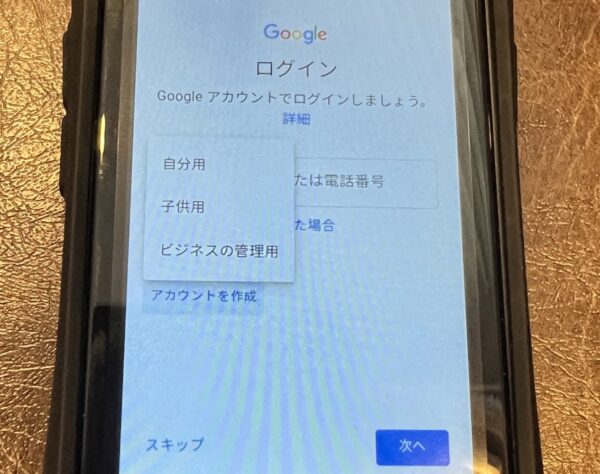
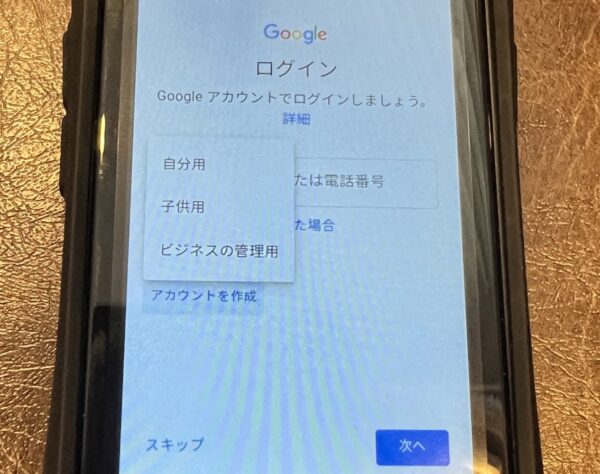
続いて13歳未満の子どものGoogleアカウントは保護者にリンクする必要があるので、保護者のGoogleのメールアドレスを入力して子供のGoogleアカウントと紐づけ設定をします。
そのまま「保護者の同意」を確認後「同意」して進めると「子供のGoogleアカウント」と「保護者のGoogleアカウント」を同じグループとして設定できます。
Googleファミリーリンクでの子どもの制限設定
子ども&保護者のGoogleアカウントを紐づけたので、いよいよ「Googleファミリーリンク」で子供の端末側でできることを制限設定していきます。
Hamic端末でそのまま進むと「Googleファミリーリンク」の設定画面になっているので、保護者側で子供のGoogleアカウントでの使用に対して、以下の制限設定が可能です↓
⇒あなたが自分の Google アカウントでログインできるデバイスを指定する
⇒ウェブとアプリのアクティビティ、ロケーション履歴といった Google があなたのデータを収集、処理する機能の設定を管理する
あなたが自分のアカウントへのアクセス権をサードパーティのアプリに付与できるかどうかを管理する
管理対象のデバイス上のアプリ
⇒Google Play からのアプリ リクエストを承認する
⇒あなたに利用してほしくないアプリをブロックする
位置情報
⇒管理対象のデバイスを使用してあなたの位置情報を確認する
管理対象のデバイスの利用時間
⇒あなたが利用するアプリと利用時間を確認する
⇒デバイスの 1 日あたりの利用時間の上限を設定する
⇒勉強の時間や就寝時間になったらデバイスをリモートでロックする
Google Chrome、検索、Play のフィルタ
⇒Chrome でサイトをブロックまたは許可する
⇒セーフサーチを管理する
⇒保護者が Google Play で閲覧、購入、ダウンロードできるコンテンツを管理する
後からでもGoogleファミリーリンクの制限設定は変更可能なので、設定したら「次へ」で進みます。
以下の画面が表示されるので、既に上でGoogleファミリーリンクによるフィルタリングの設定は完了しているので「設定済み」を選択して先に進みます。
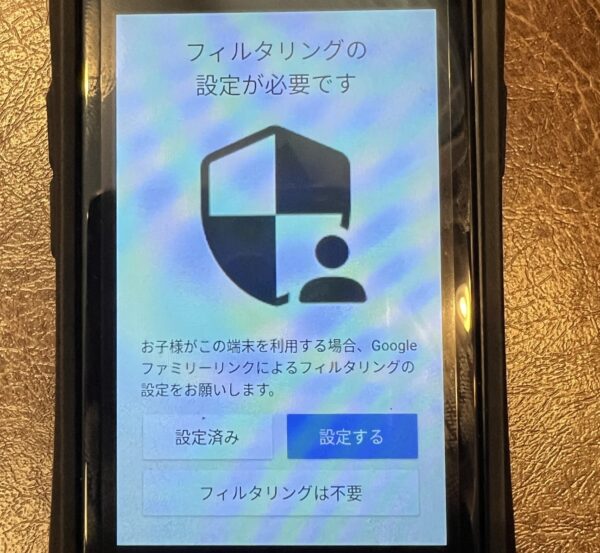
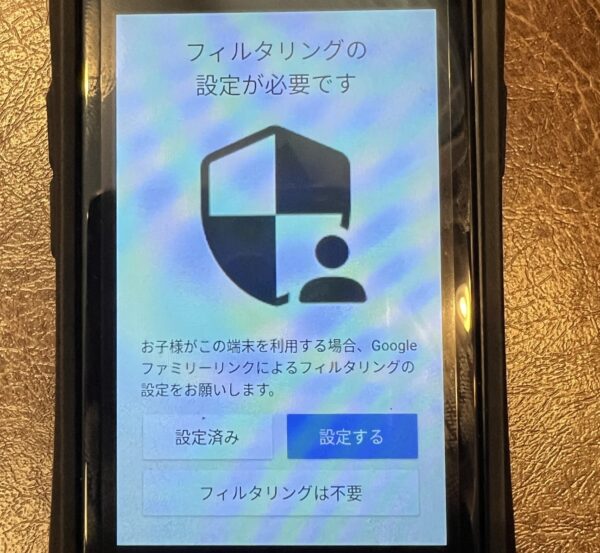
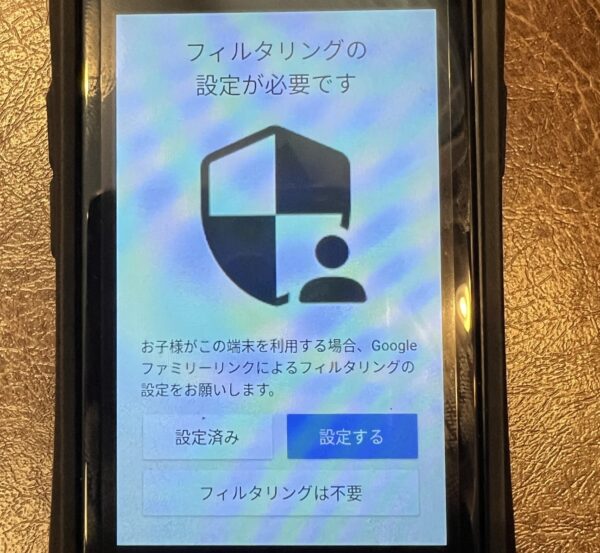
Hamic POCKETにファミリーリンクアプリをインストール
続いてHamic POCKET側に「Hamicアプリ」をインストール&初期設定を行います。
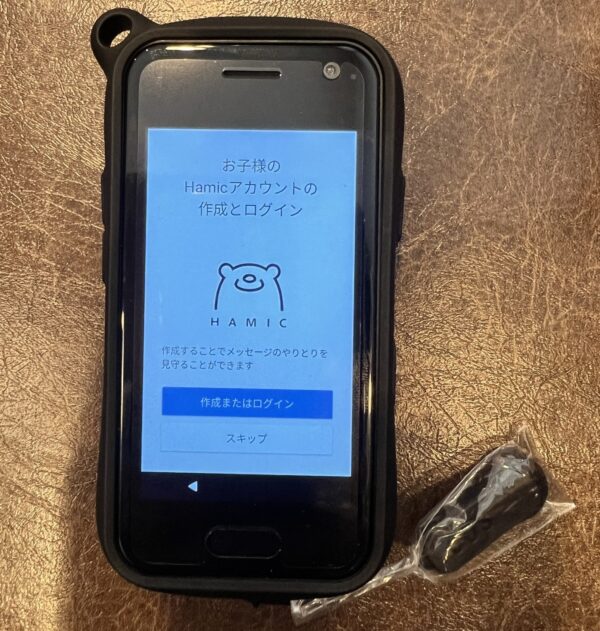
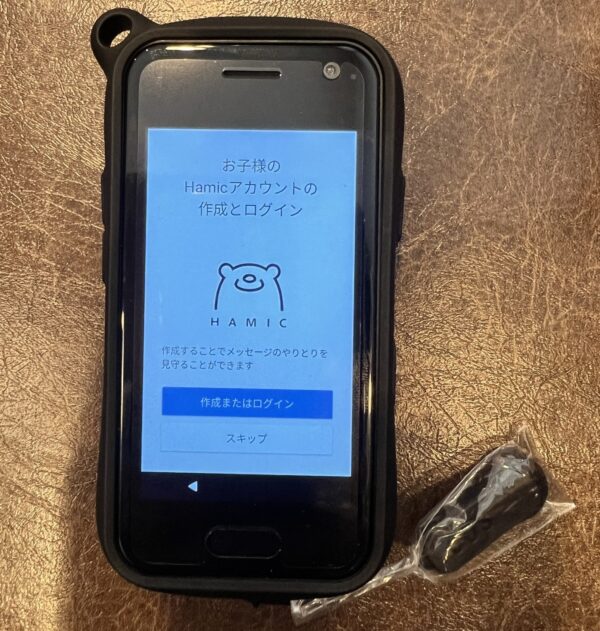
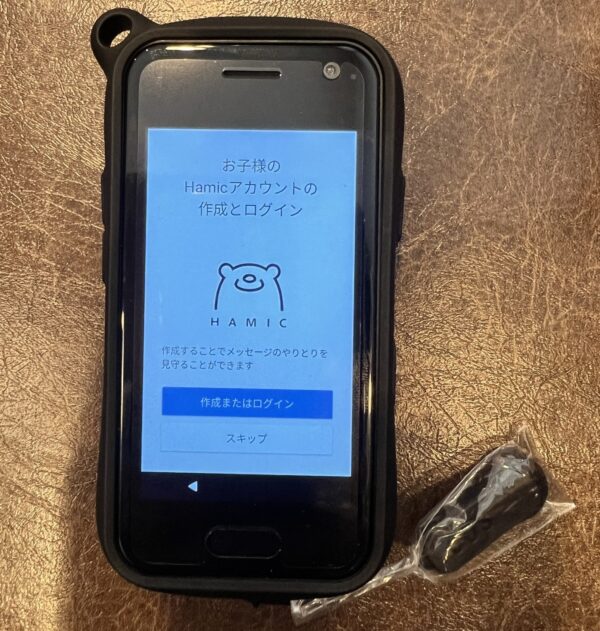
上記の画面になるので「作成またはログイン」を選択し、以下を入力設定します↓
・「誕生日」
・「使用するメールアドレス」※先に作った子供用のGoogleアカウントのGメールでOK
・「パスワード」
を入力後に各種同意後「アカウントを作成」でHamicの子ども用のアカウントが作成されました。
その後防犯ブザーの通知テストを終えると無事「Hamic POCKETの設定が完了しました!」と表示されます。その後上記で作成した子供用のHamicアカウントでログインしましょう。
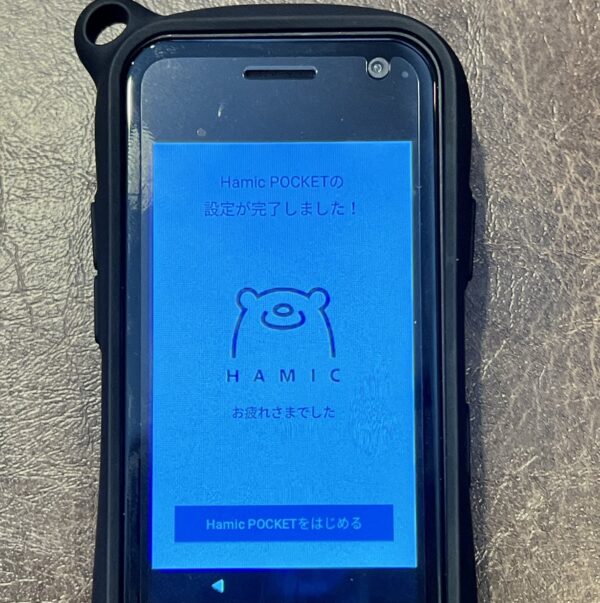
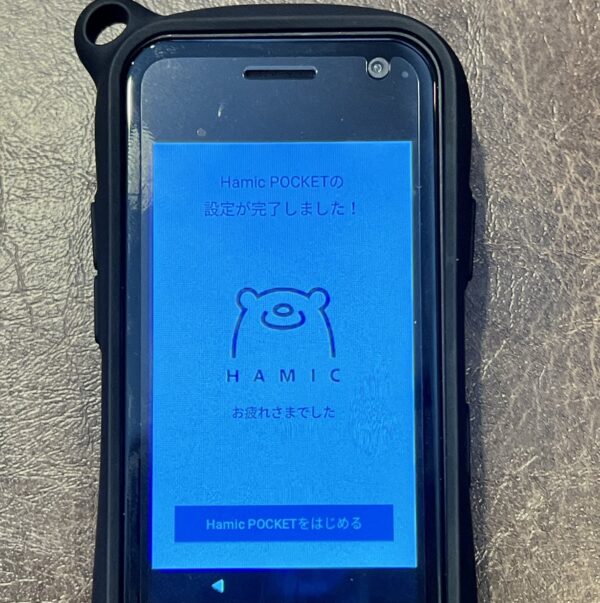
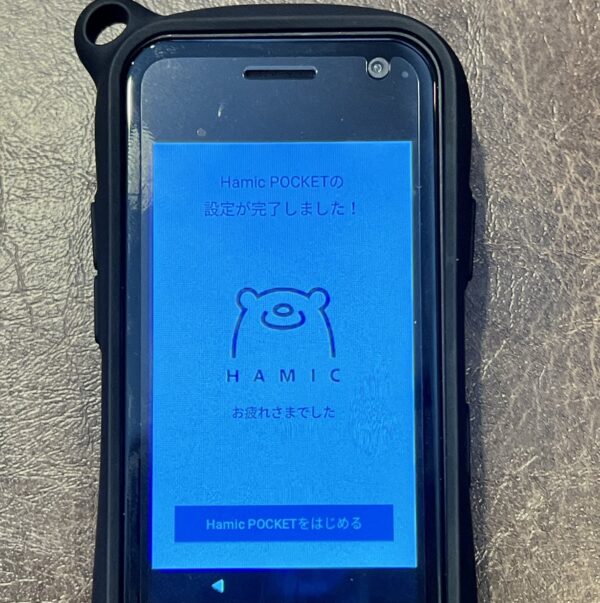
ここまで来たら「HamicPOCKETをはじめる」ボタンからホーム画面にすすめるようになります。
無事Hamic POCKETのホーム画面に進めたら、ホーム画面に大きく表示されている「Hamicアプリ」のアイコンを押して起動します。
ここで「Hamic POCKET」内の「Hamicアプリ(子どもアカウント)」と保護者のスマホ内にインストールしたHamicアプリ(ほごしゃアカウント)でトークや無料通話をすることが可能です。(試しにメッセージを送り合えることを確認してみて下さい)
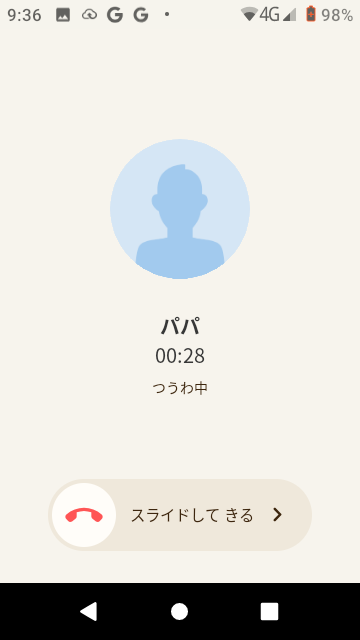
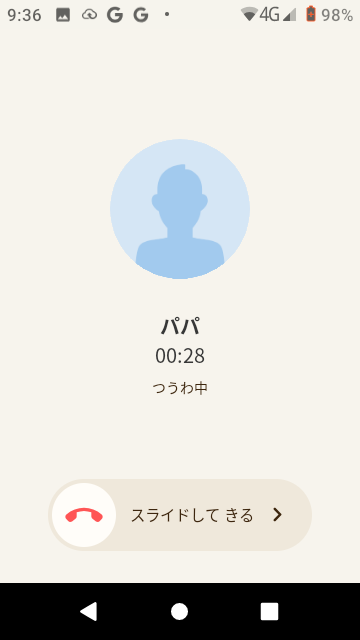
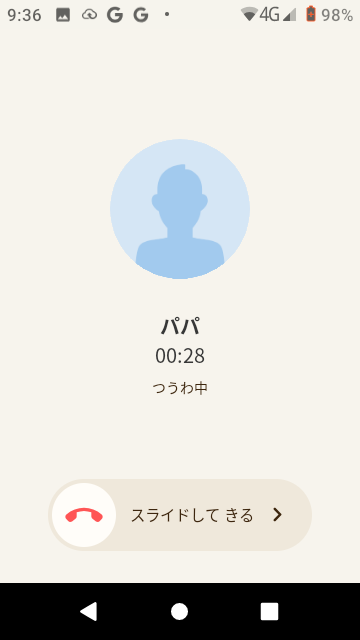
otta(おった)アプリでGPS居場所確認機能の設定もできる(無料)
その後Hamicアプリ内から見守り&防犯の必須機能である「GPS居場所検索」の設定も行えるので、先に設定してしまいましょう。
保護者側のスマホ&アカウントで「Hamicアプリ」にログインし、トーク画面の上に表示されているピンアイコンを選択します↓
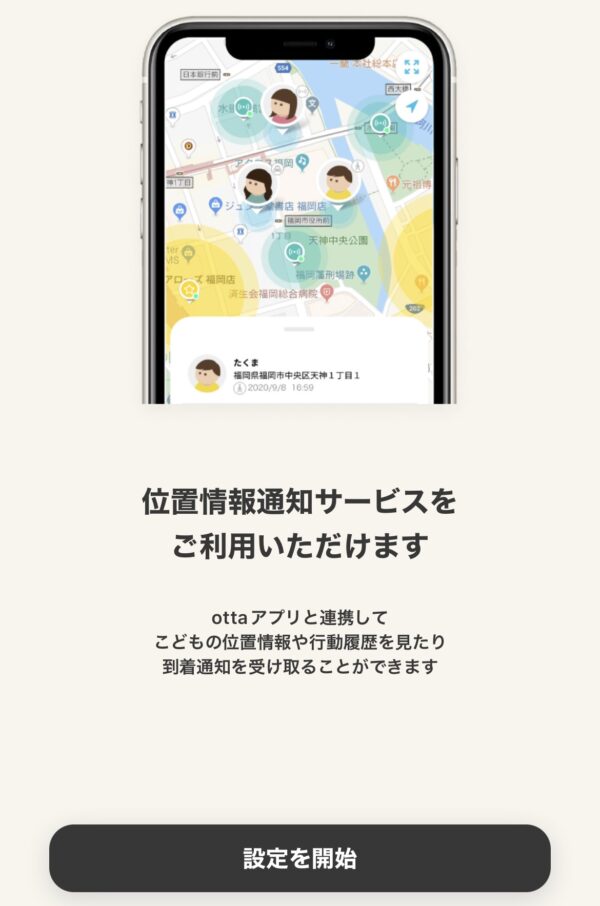
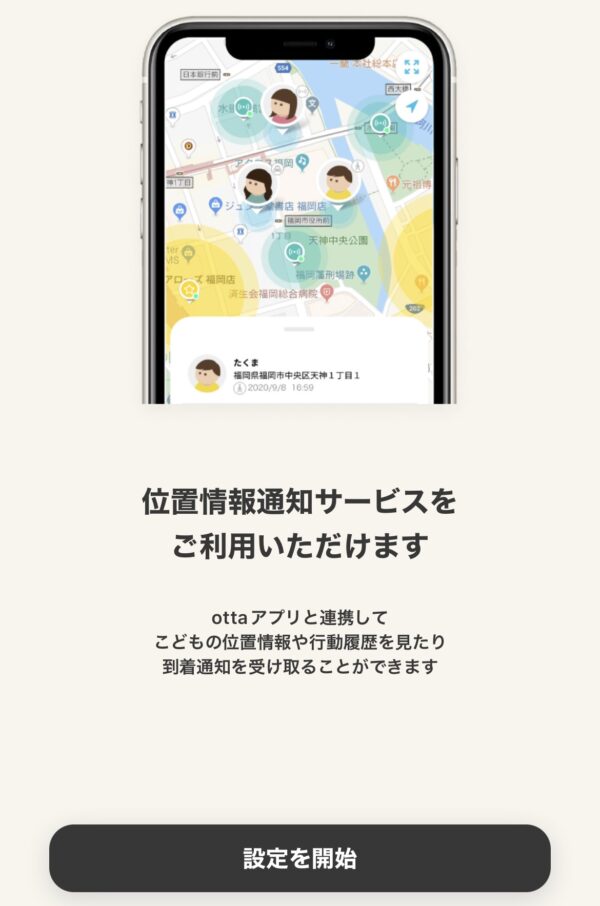
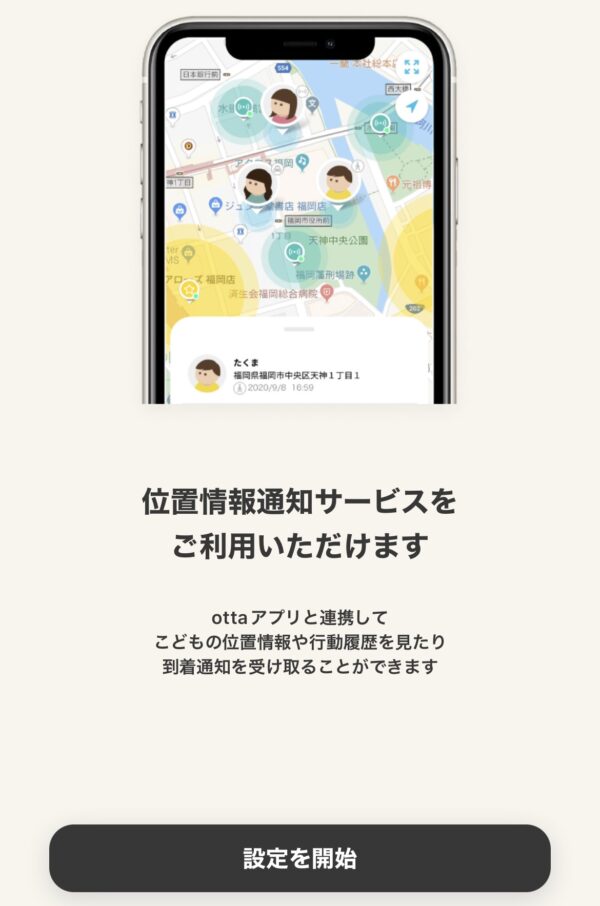
Hamicアプリ内の「トーク」上のピンをタップすると、「位置情報通知サービス」の設定画面に進めます。
するとブラウザで「位置情報通知サービス(ジオフェンス)」というページに遷移するので、ページ一番下の「次へ」でGPS位置情報通知サービス(ジオフェンス)の設定画面に進みます↓(実際に居場所の見守りをするのはottaアプリで、hamicアプリとは別です)
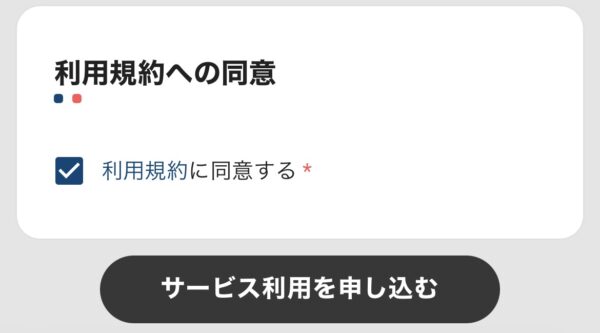
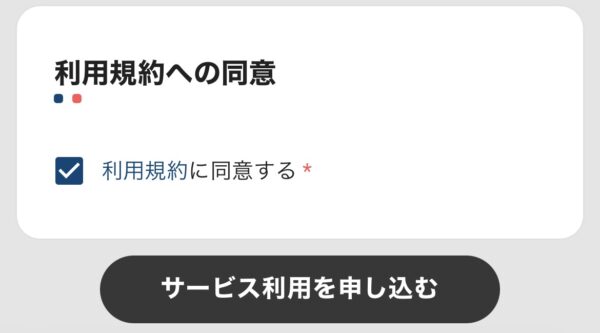
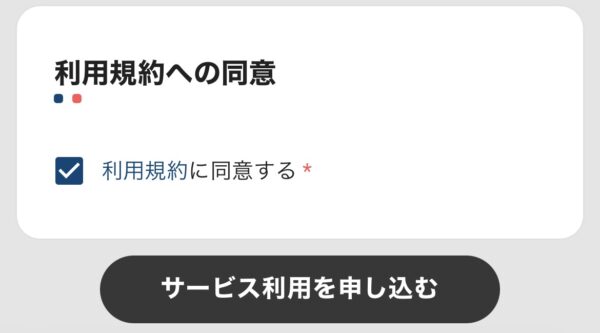
利用者の情報に問題がなければそのまま利用規約へ同意にチェックして「サービス利用を申し込む」ボタンから位置情報通知サービスの利用を開始できます。
申し込み完了画面になるので、登録メールに「ottaアプリのログイン情報」が届いているのでメールを確認しましょう。
「【Hamic】ottaアプリのID・ワンタイムパスワードのご案内」という件名のメールが届いているので、その中のワンタイムパスワードをメモしておきます。
その後、記載されているリンクから各種アプリストアへ移動して「ottaアプリ(位置情報通知が可能なアプリ)」をインストール後、メールに記載されていたワンタイムパスワードを入力して認証を完了します。
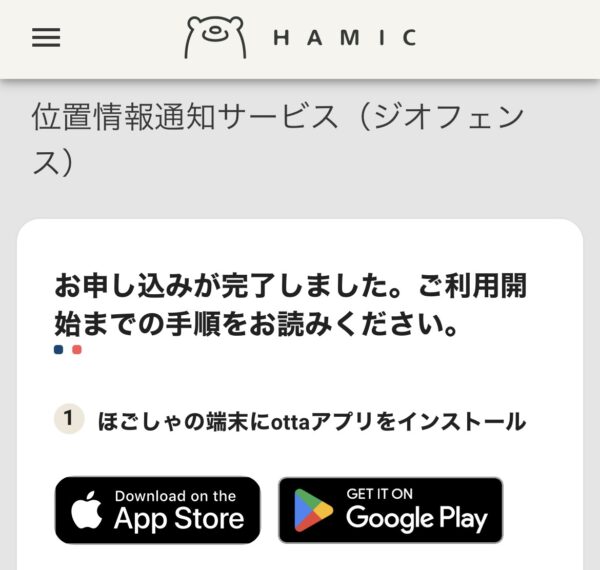
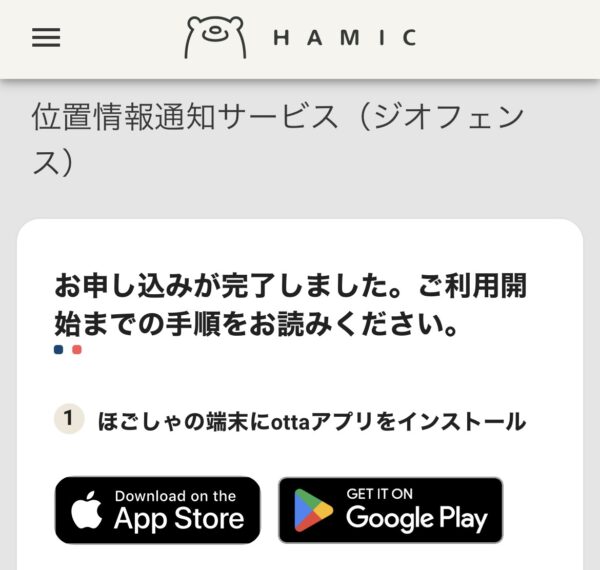
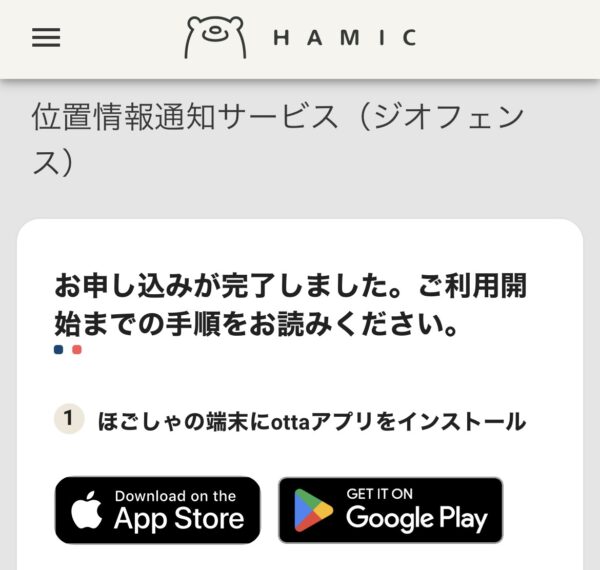
ワンタイムパスワードの有効期限は90分なので90分以内にアプリインストール⇒初回起動⇒メール記載の「ID」と「ワンタイムパスワード」を入力して完了させましょう。
無事完了すれば、保護者のスマホ内の「ottaアプリ」から子供の端末の居場所の見守り機能がつかえるようになります。(ottaアプリの使い方等はここでは割愛)
Hamicアプリから認証しているので、この時点でottaアプリにHamicアプリで登録されている子供の情報が設定されています。
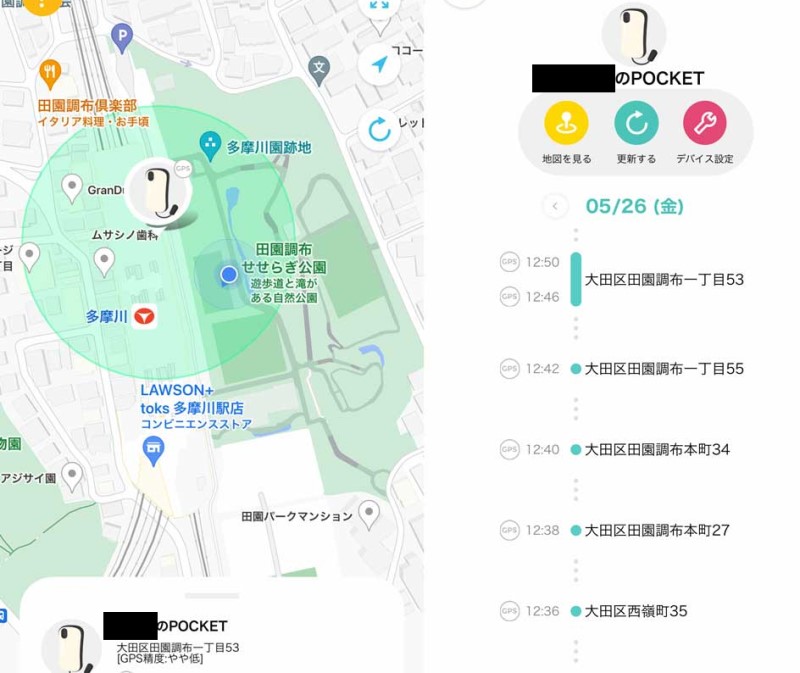
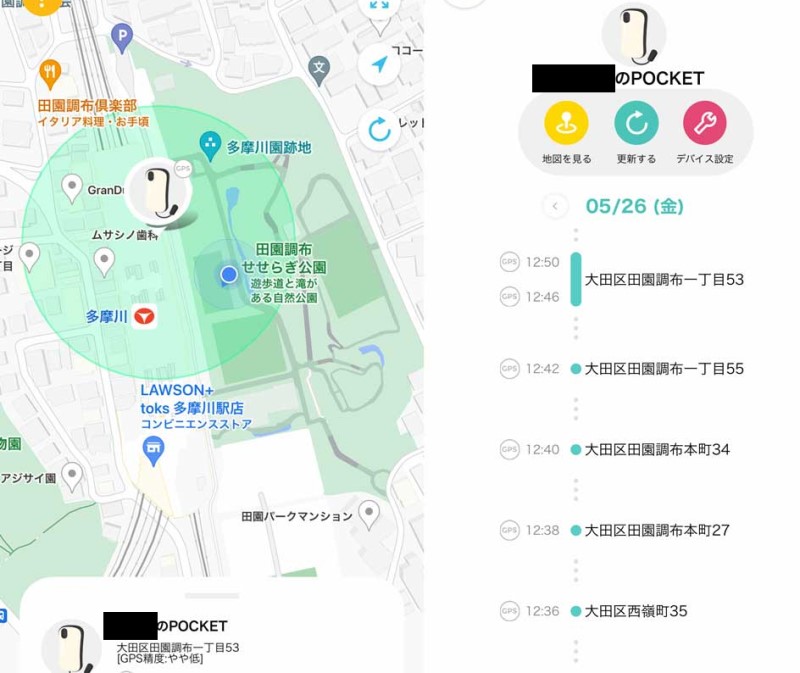
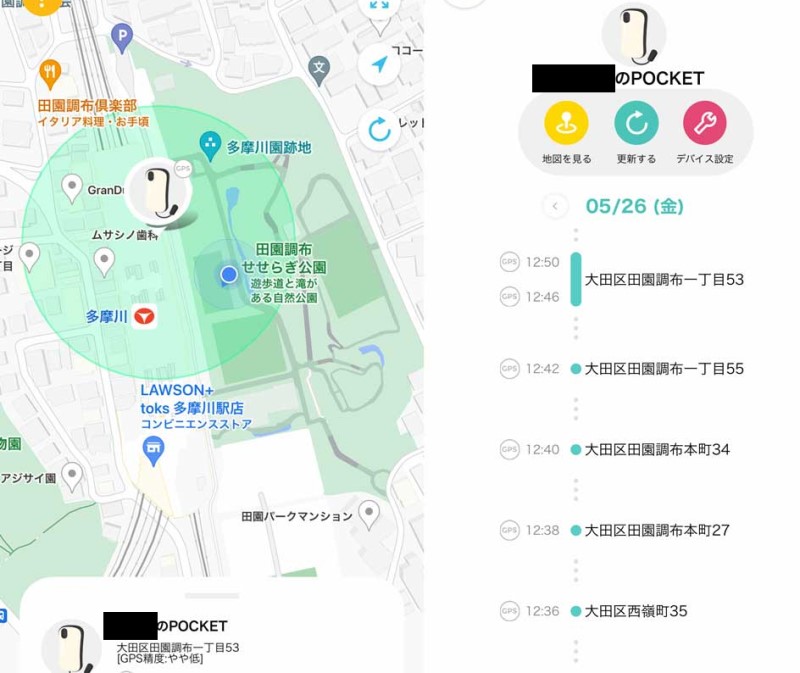
最後にHamic POCKET側でも「otta設定」アイコン⇒「位置情報の送信設定」をONにすることで、子供側の位置情報が保護者側のスマホの「ottaアプリ」上で取得できるようになります。
ここまででHamic POCKETの初期設定は完了です。
まとめると、
・フィルタリングや利用制限 ⇒Googleファミリーリンク (親と子供のアカウント作成&ファミリーリンクの設定)
・居場所検索や見守り ⇒ottaアプリ(親側のスマホと子供側のはみc端末の両方)
・防犯ブザー ⇒Hamic POCKETに搭載
という役割でキッズスマホに必要な機能を搭載しています。



』の解約方法と解約時の注意点-300x167.jpg)
