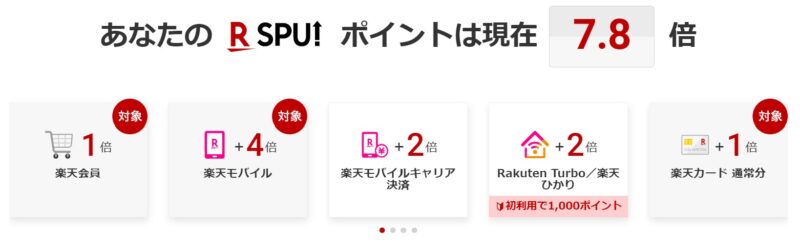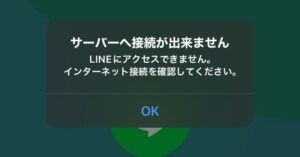あかねママ
あかねママ



自宅ではスマホよりもタブレットで動画を視聴したり、ゲームやアプリを楽しんだりと出番が多いですが、LINEをタブレットでも使いたいというニーズも以前以上に高まっています。




【タブレットでLINE使い放題のSIM】
LINEギガフリーで使い放題の格安SIM「LINEMO(ラインモ)」は、今「PayPayプレゼントキャンペーン」で、ミニプラン申込で5,940PayPay&スマホプラン乗り換えで10,000PayPay貰えます🎵



- 月額990円のミニプランが6か月実質無料キャンペーン中
- LINEギガフリーでLINEが使い放題
- 安価なのに安定&爆速Softbank回線(通話品質も良好)
- Softbankと同じ「安心フィルター」が無料で使える
今「ミニプラン」「スマホプラン」共にPayPay特典が貰えるキャンペーン中なので狙い目です🔥
\ LINE使い放題&最大10,000PayPay貰えるキャンペーン中 /
タブレットでLINEを利用する3つのパターン
まずタブレットでLINEを使う場合に以下の3パターンのどれかに分かれると思います。
- スマホで使っているLINEアカウントをタブレットでも同期して使いたい
- スマホとは別にタブレットで新規でLINEアカウントを作って使いたい
- スマホのLINEアカウントをタブレットに引き継いで使いたい(スマホ側は使えなくなる)
多分➀の「スマホとタブレットで1つのLINEアカウントを同期して使いたい」というニーズが最も多いと思うので、➀から順番に手順や注意点について解説していきましょう↓
➀スマホで使っているLINEアカウントをタブレットでも同期して使う場合



タブレットでLINEを使いたい人に最もニーズがあるであろう「スマホとタブレットで1つのLINEアカウントを同期」させて使う方法について、基礎知識と注意点、手順について解説していきます。
絶対知っておいて!LINEアカウントは基本的に複数端末から同アカウントを使う事はできない仕様
ただ、ご存じの方も多いと思いますがLINEアカウントは基本的に複数端末から同アカウントを使う事はできない仕様になっています。
Q.複数の端末から同じアカウントを使うことはできますか?
A.スマートフォン向けアプリ版LINEでは、複数の端末から同一アカウントを使うことはできません。電話番号/Apple ID/Google アカウント1つにつき、1台のアプリ認証のみを行うことが可能です。
同一の電話番号/Apple ID/Google アカウントでの認証を別の端末で行うと、以前利用していた端末ではアカウントが自動的に削除されるため、LINEを起動することができなくなります。
別の端末で既存のLINEアカウントを登録すると、元の端末側のLINEアカウントは削除されるので注意
「別のスマホで自分のLINEアカウントにログインしようとして、前スマホのLINEが消えてしまった」という経験があるのは私だけじゃないはず。



タブレット(Android)とスマホの場合でも同じで、スマホで使っているLINEアカウントのままタブレットで使ってしまうと、スマホ側のLINEアプリから消えてしまうので、かなり注意が必要です。
すでに別の端末でLINEに登録している電話番号を登録すると、その電話番号が登録されていたLINEアカウントが削除されますので、ご注意ください。
iPadやWindowsタブレットならスマホとLINEの同期が可能:3種類のLINEアカウント
ただ、例外があり、iPadやWindowsタブレット(サーフェスなど)ならスマホとLINEの同期が可能です。
どういう事かというと、実はLINEアカウントは「スマートフォン向けアプリ版LINE」「PC版LINE」「iPad版LINE」の3種類のアカウントが存在し、基本的には「複数端末から同アカウントは使えない」という仕様になっています。
【3種類のLINEアカウントの複数端末から同アカウント操作の可否】
| LINEアカウントの種類 | 複数端末から同アカウント操作の可否 |
| 「スマートフォン向けLINE」 | × (不可) |
| 「iPad版LINE」 | 〇 (メールアドレスでログインすることで、同一のアカウントの利用が可能) |
| 「PC版LINE」 |
しかし「iPad版LINE」と「PC版LINE」には例外があり、メールアドレスでログインすることで「スマホ版LINE」と同アカウントを操作する事が可能になっています。(上表参照)
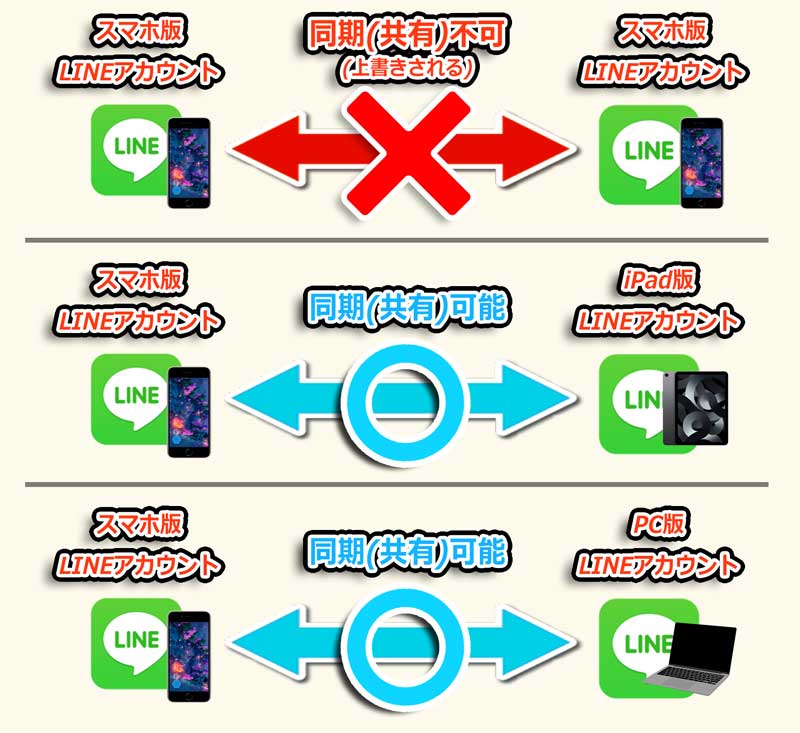
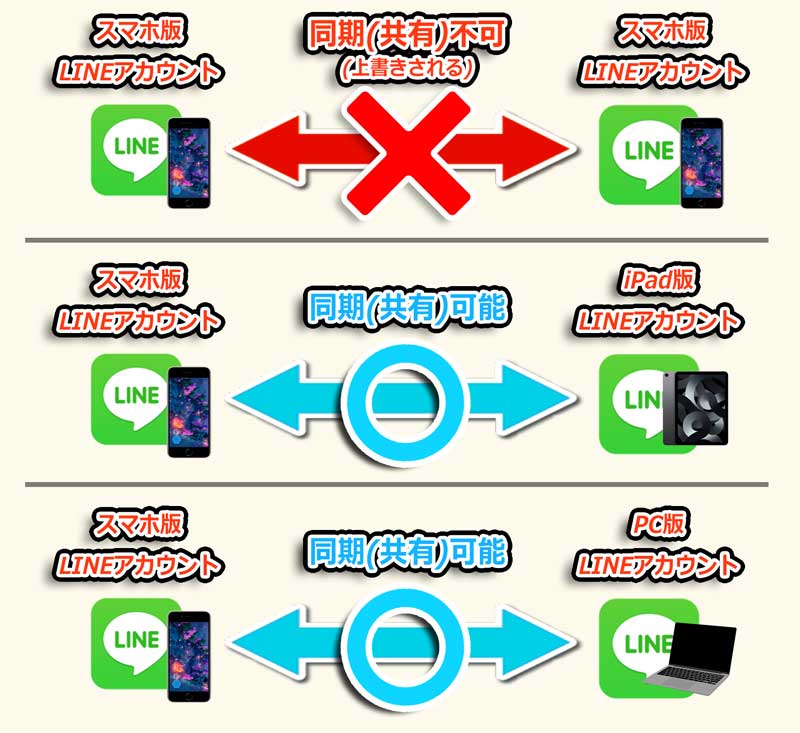
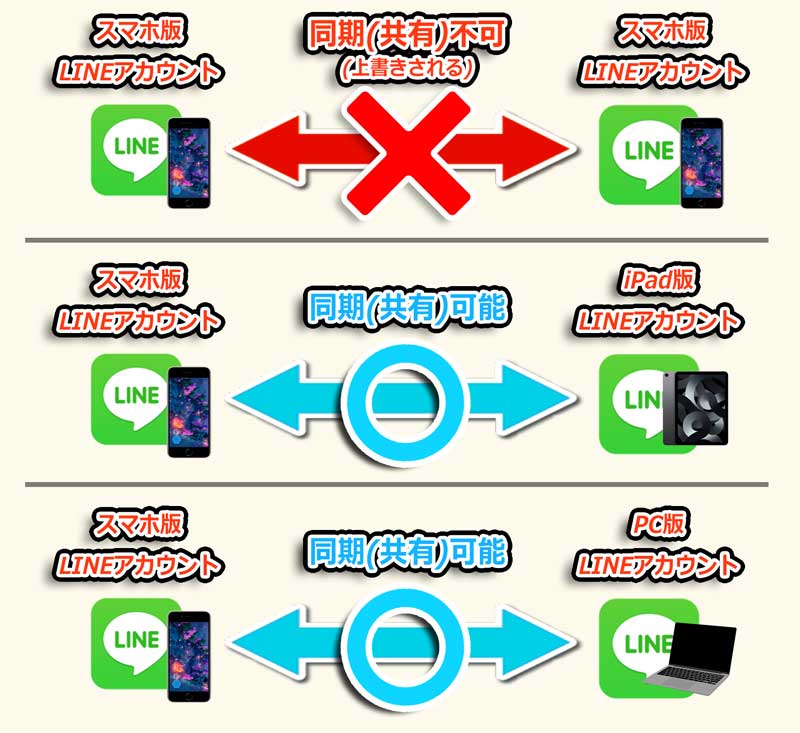
LINEサポート公式ページにも以下のような記載がありました↓
Q.複数の端末から同じアカウントを使うことはできますか?
A.スマートフォン向けアプリ版LINEでは、複数の端末から同一アカウントを使うことはできません。
電話番号/Apple ID/Google アカウント1つにつき、1台のアプリ認証のみを行うことが可能です。
同一の電話番号/Apple ID/Google アカウントでの認証を別の端末で行うと、以前利用していた端末ではアカウントが自動的に削除されるため、LINEを起動することができなくなります。
なお、PC版LINEとiPad版LINEではメールアドレスでログインすることで、同一のアカウントを利用することができます。
LINEアカウントの種類(スマホ版/iPad版/PC版)が被らなければ同期が可能という事ですね。
現在タブレットは大きく「Android搭載のタブレット」「iPad(iOS搭載タブレット)」「サーフェスなどのWindow搭載タブレット」に分かれます。
そして結論として、AndroidタブレットではスマホとのLINE同期はできませんが、iPad、WondowsタブレットやPCならスマホのLINEと同期して使う事ができます。
例えば私はiPhoneに入れたLINEアカウントの返信をパソコンでしていますが、iPhoneは「スマホ版LINEアカウント」で、パソコンは「PC版LINEアカウント」だったので同期が出来ているという仕組みです。
1つのLINEアカウントをスマホ、iPad、PCの3端末で共有して使う事も可能
この仕組みが本当であれば、極端な話、LINEアカウントの種類(スマホ用/iPad/PC用)さえ違えば同期できるので、➀スマホで「スマホ版のLINEアカウント」&➁iPadで「iPad版のLINEアカウント」&➂PCで「PC版のLINEアカウント」をインストールして、1つのLINEアカウントを3端末で共有する事も可能なはず。
実際に自分で検証してみましたが、スマホとiPadとPCの3端末で1つのLINEアカウントを共有して使うことが出来ました。(便利だったので現在私は3端末で1つのLINEアカウントを同期して使っています)
スマホのLINEアカウントをiPadでも同期して使う具体的な手順



という事でiPadであれば「iPad版LINEアカウント」は「スマホ版LINEアカウント」と同期して利用可能なので、具体的な設定手順について画像付きで解説していきます↓
上記の設定手順を順番に解説していきます↓
手順➀:まずスマホのLINEアカウントのデータのバックアップを取る
念のためスマホのLINEアカウントのトーク履歴のバックアップを取っておきましょう。
手順は簡単で、スマホのLINEアプリを開き、「ホーム」タブの「設定(右上の歯車マーク)」>「バックアップ・引継ぎ」の「トークのバックアップ」>「PINコードを作成して今すぐバックアップ」で完了します。



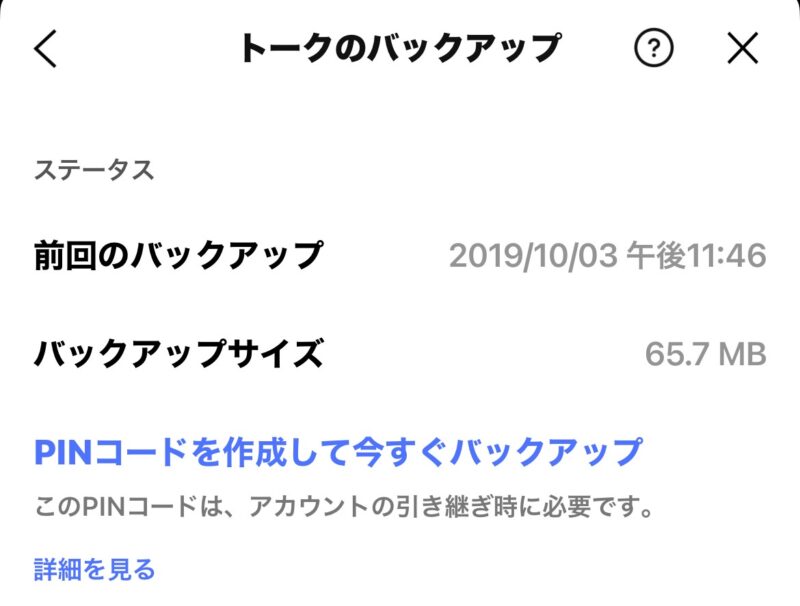
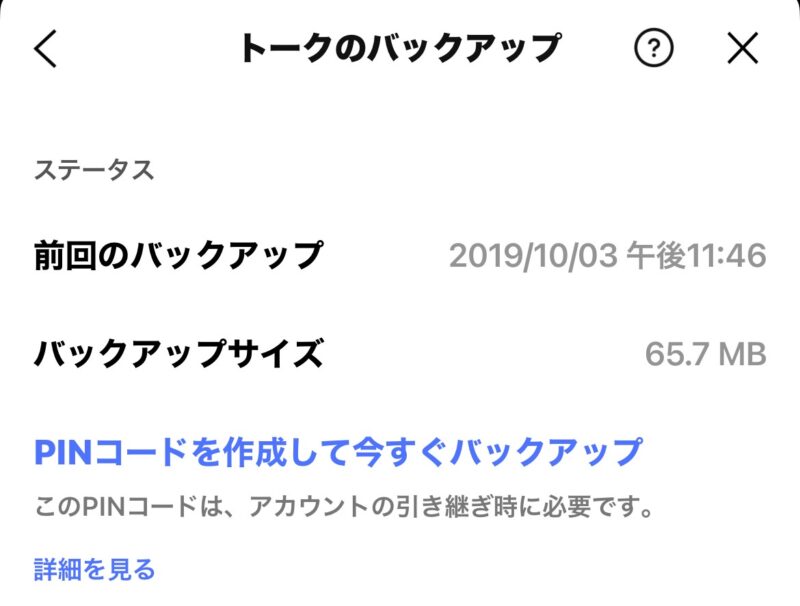
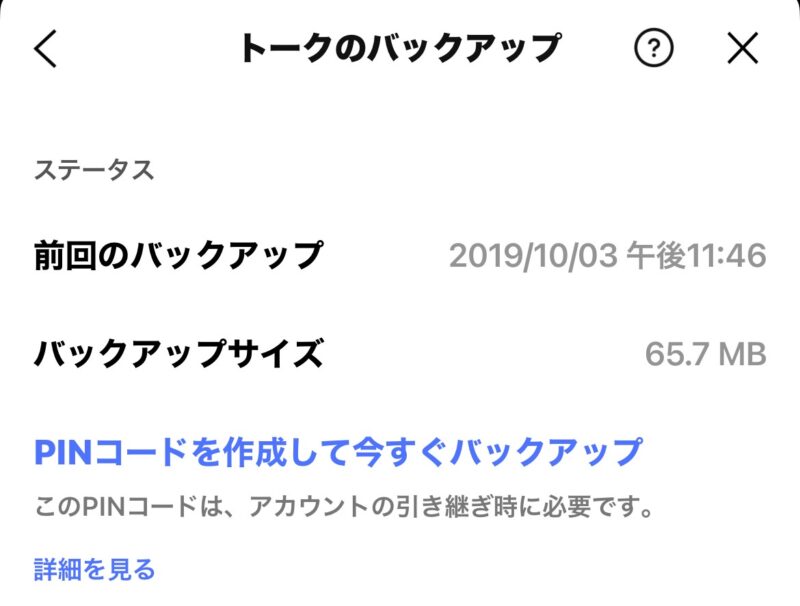
バックアップ用のPINコードを任意の6桁の数字で設定後、バックアップが進みます。
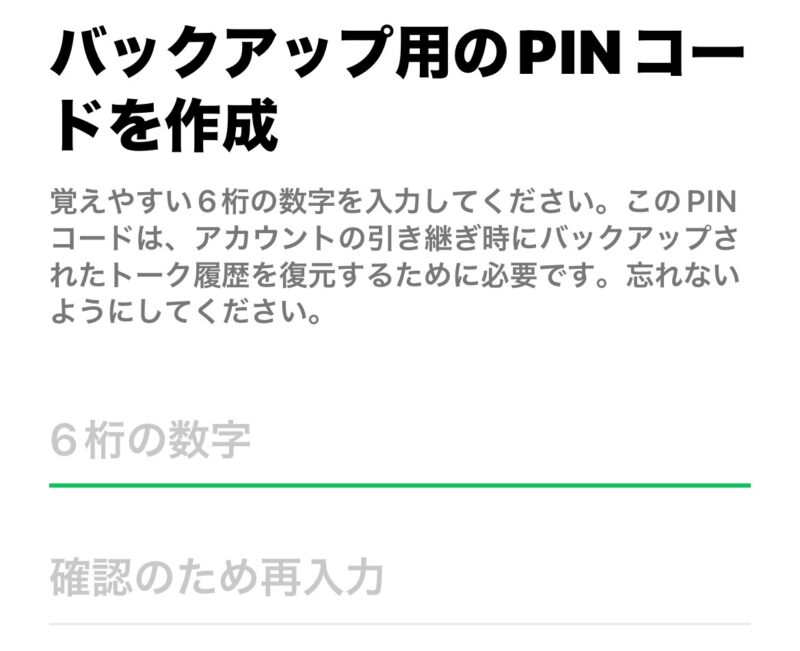
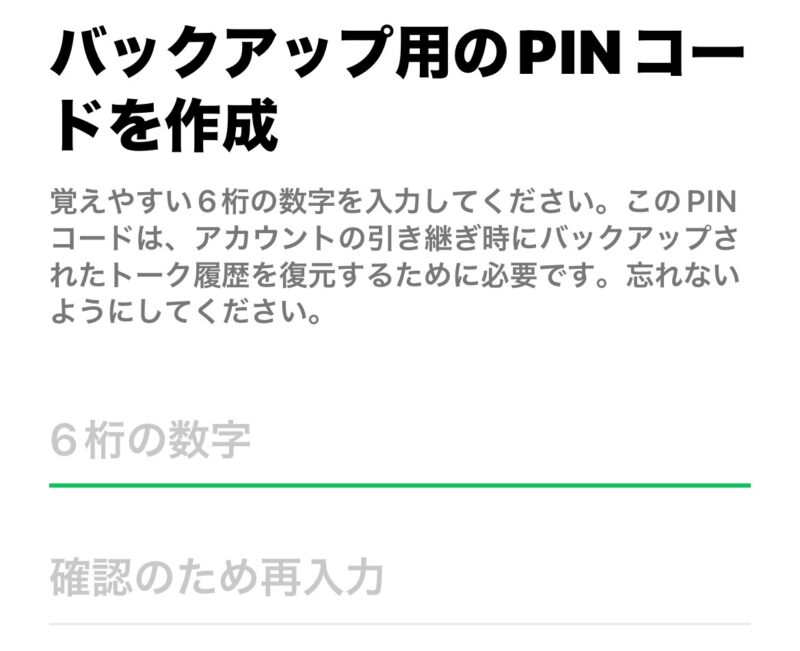
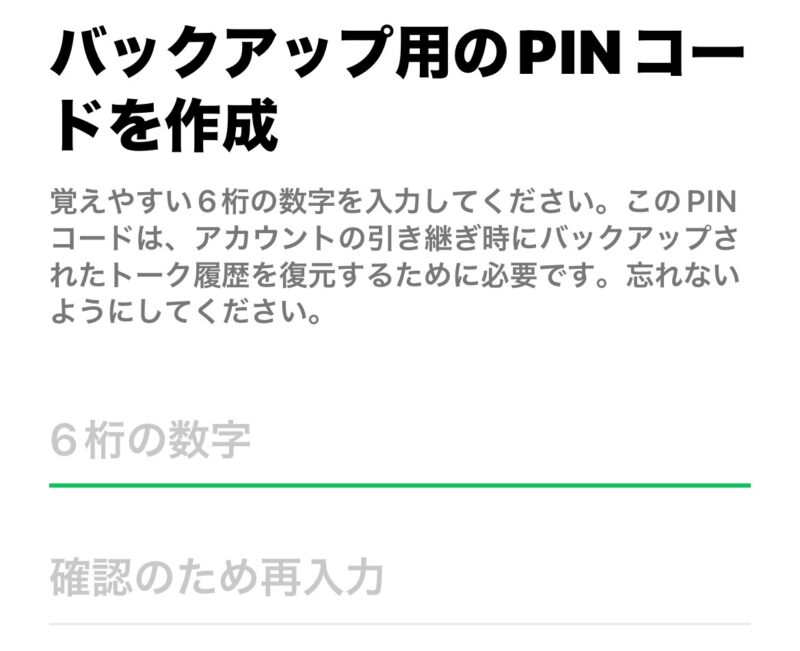
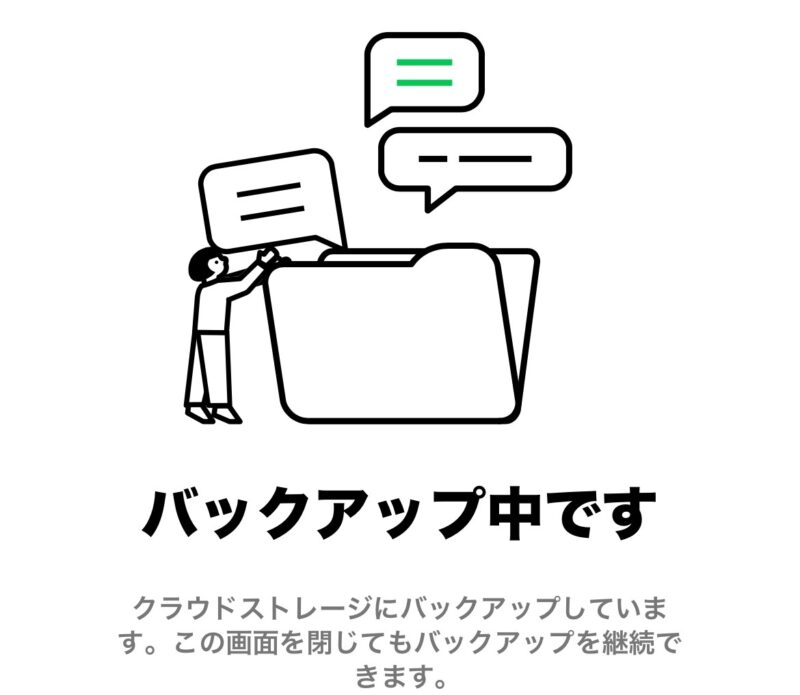
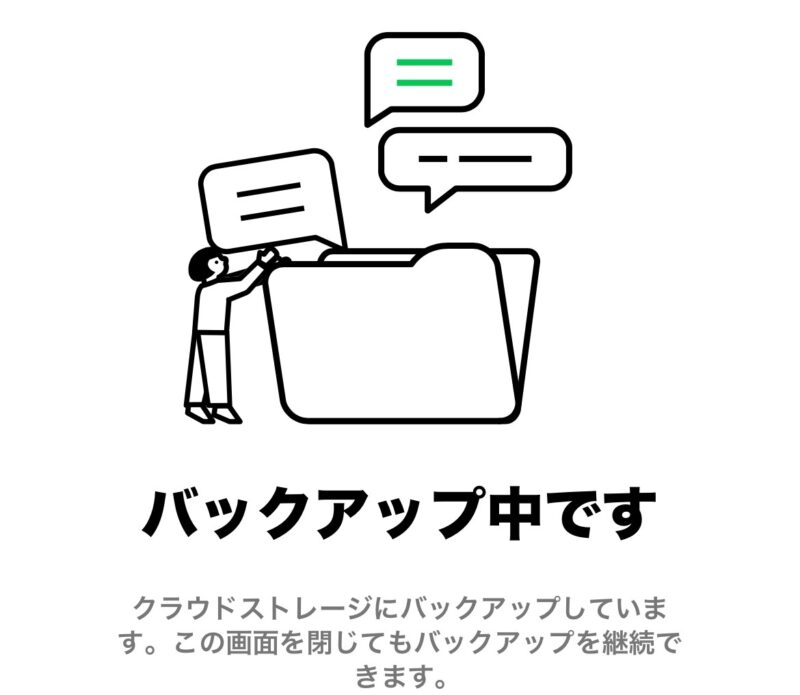
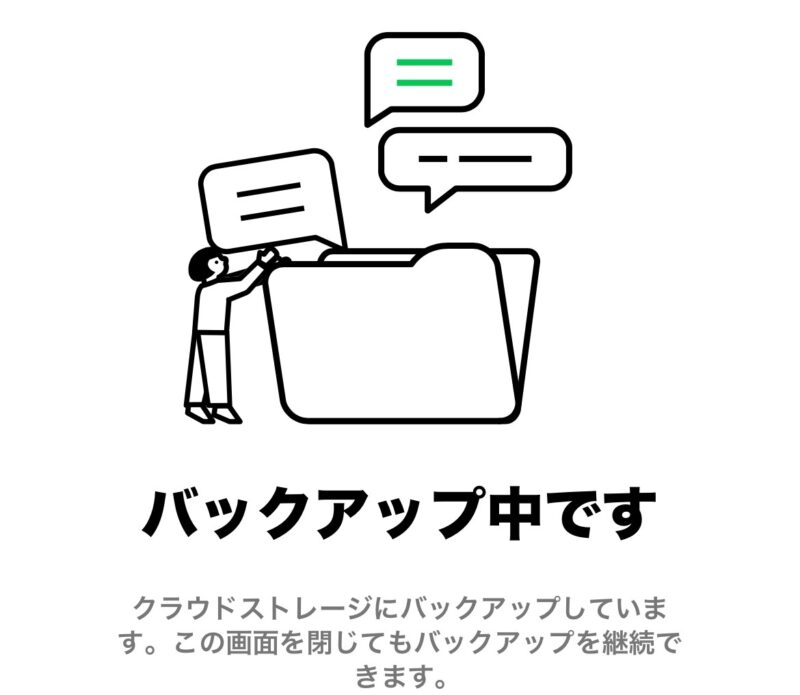
その後「アカウントの引き継ぎを行いますか?」とポップアップが表示されますが、今回は引き継ぎではなく同期なので「閉じる」で大丈夫です。
「前回のバックアップ」に今の日時が表示されていれば無事バックアップが取れている状態なので、万が一トーク履歴が紛失してもバックアップから復元できるので安心です。
手順➁:スマホのLINEアカウントにメールアドレスを設定する
続いてスマホで使っているLINEアカウントにメールアドレスを設定します。(iPad用LINEで同期するためには前述の通りメールアドレスでのログインが必要なので)
こちらも設定は簡単でスマホのLINEアプリを起動し、「ホーム」タブの「設定(右上の歯車マーク)」から「アカウント」>「メールアドレス」で任意のメールアドレスを登録するだけです。



手順➂:iPadにLINEアプリをインストールし、メールアドレスでログインする
最後にiPadにLINEアプリをインストールして、手順➁で設定したメールアドレスでログインすることで同期を完了させます。
iPad上でAppストアから「LINE」をインストールして起動します。
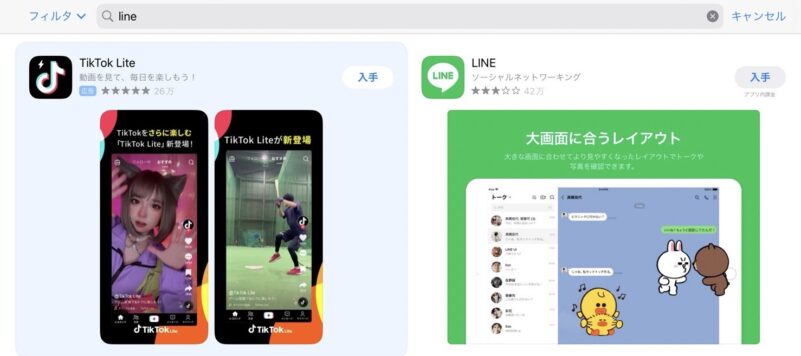
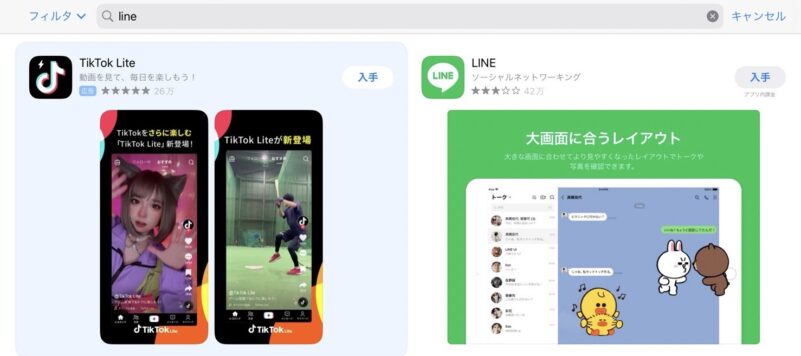
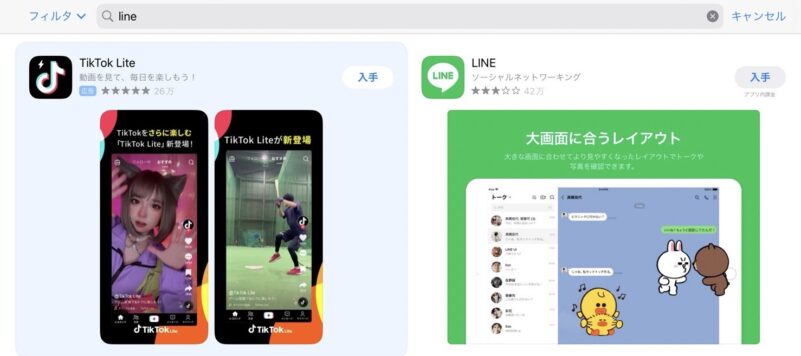
その後iPadでLINEアプリを起動し、初回起動時のログイン画面で、電話番号は入力せずに「その他のログイン方法」を選択し、先ほどスマホ版LINEアカウントで設定したメールアドレスでログインします↓ (ここ絶対に間違えないように)
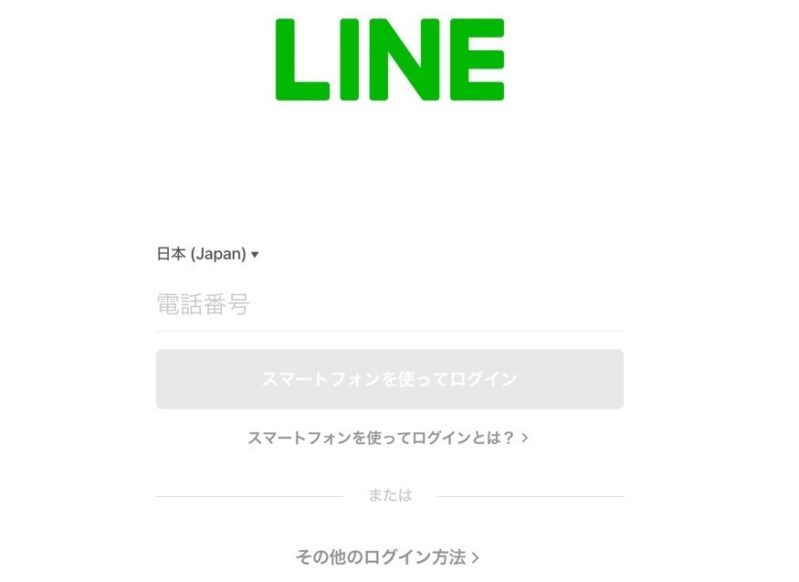
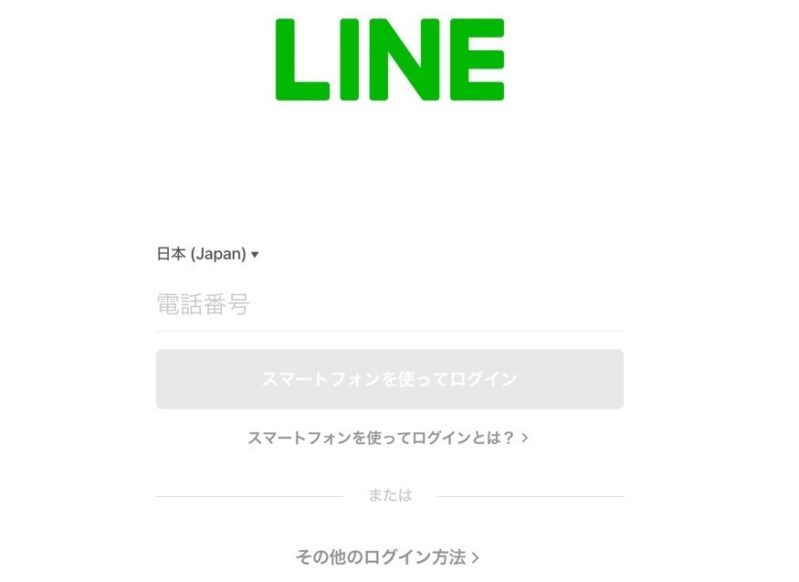
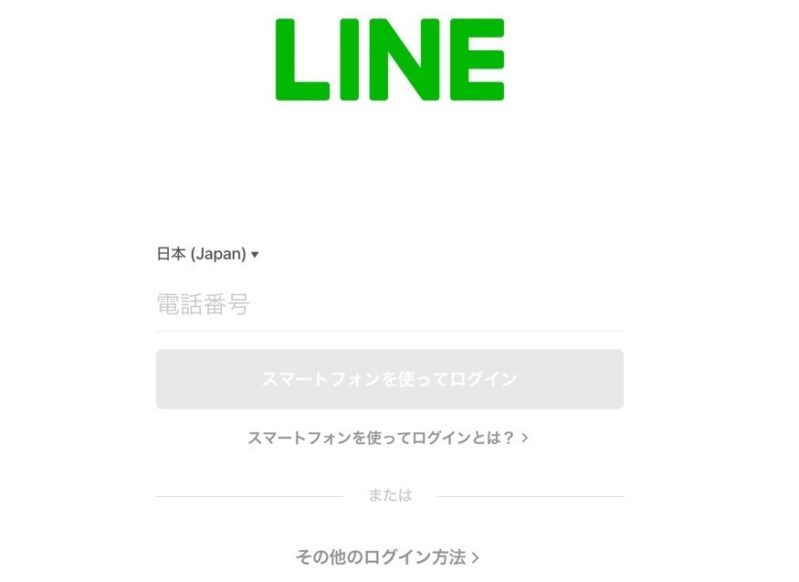
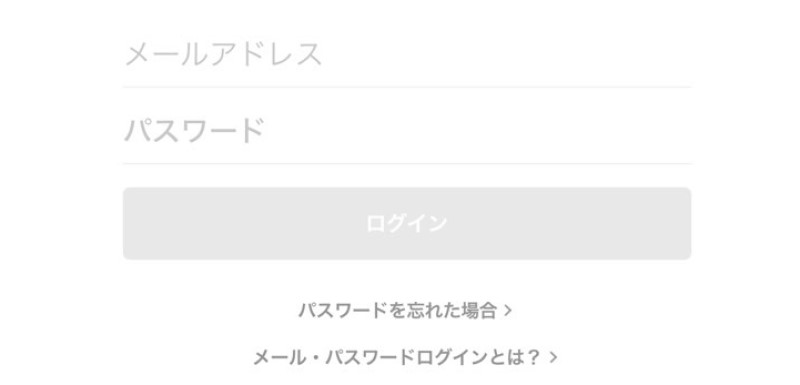
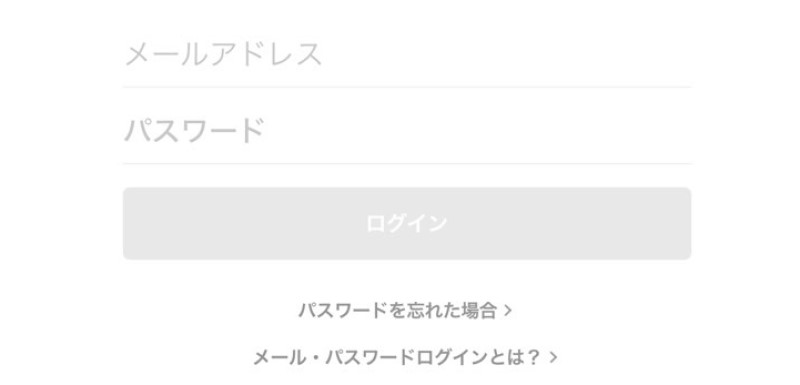
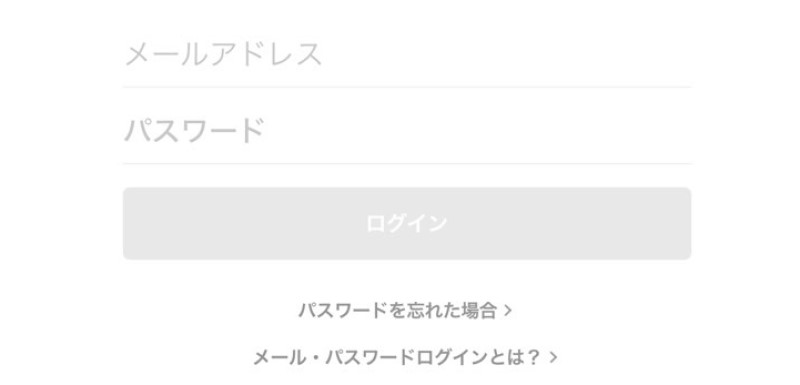
その後、本人確認のためiPad上にランダムに表示される6桁の数字をスマホ上でも入力します。
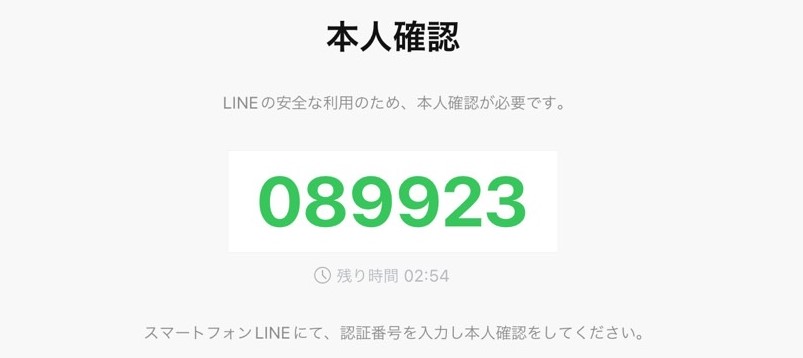
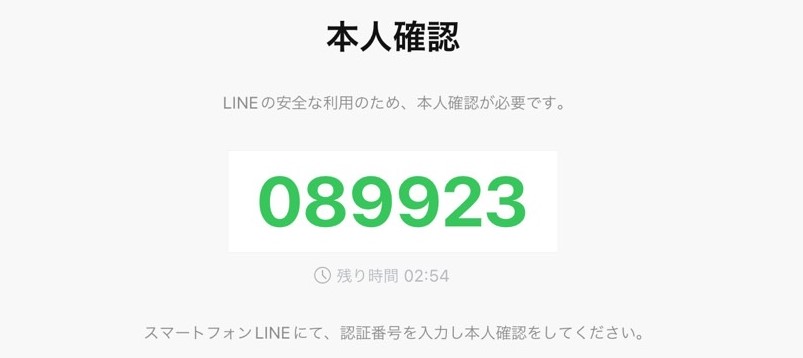
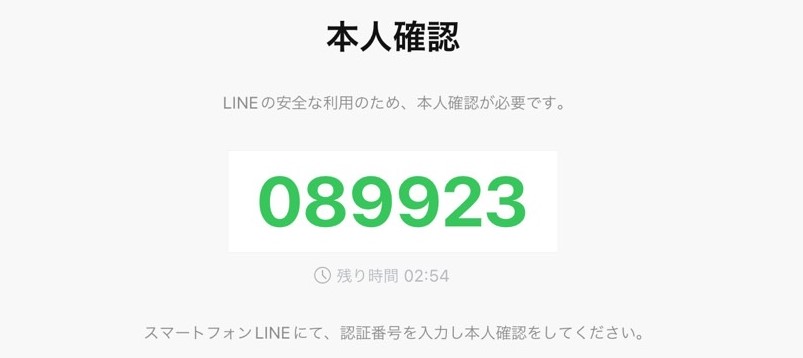
本人確認が終わればそのままスマホ版LINEアカウントとiPad版LINEアカウントが同期され、iPad上でも同じLINEアカウントを同時に使うことが可能になります↓
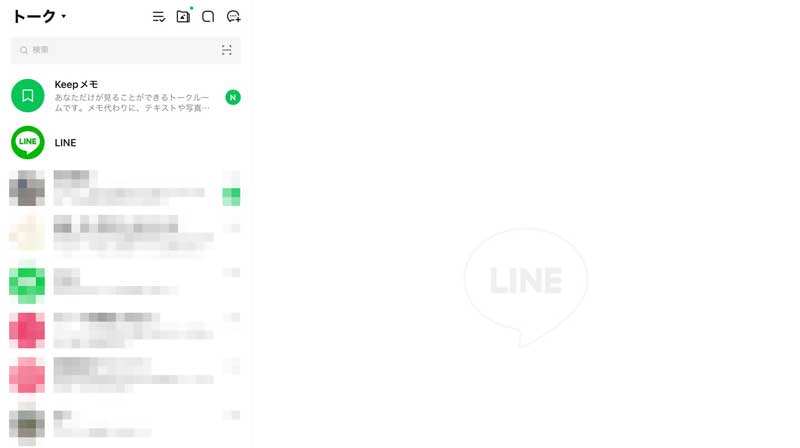
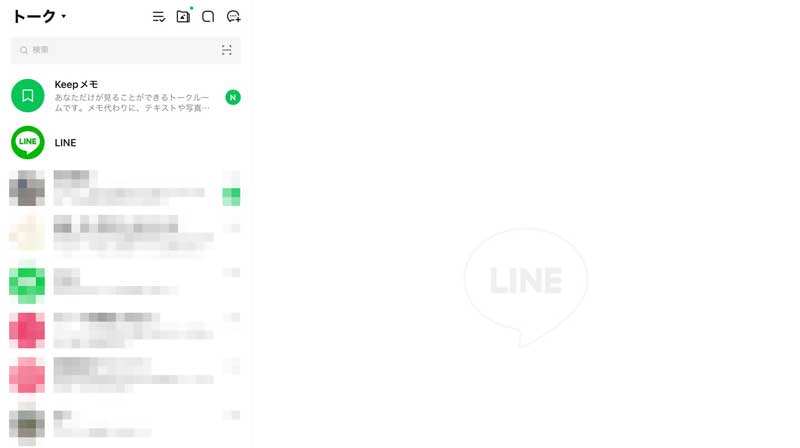
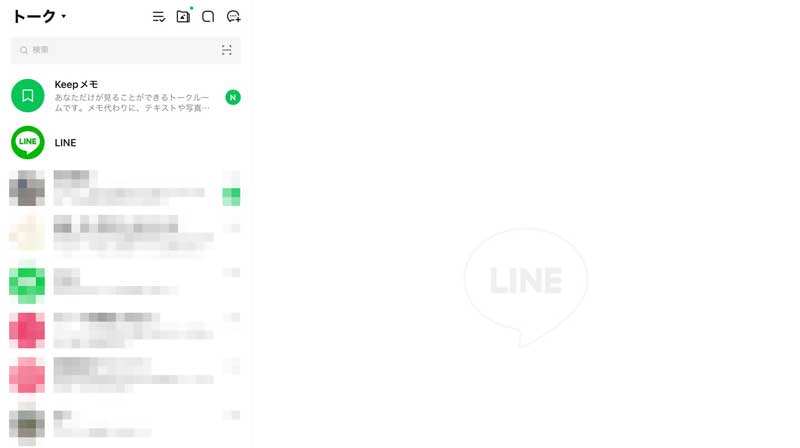
また、iPadのLINE画面上に表示させたQRコードをスマホで読み取る方法でも確認ができるようです。
スマートフォンで利用しているLINEアカウントをiPadでも利用する
LINEに登録しているメールアドレス⋅パスワードを入力し、ログインをタップしてください。QRコードでログインする場合は、[QRコードログイン]をタップしてください。
詳細は以下のヘルプを参照してください。QRコードでログインするには?
メールアドレスを登録していない場合でも、QRコードを読み取ることでiPad版LINEにログインできます。
QRコードでログインをするには、以下をご参照ください。
スマホのLINEアカウントをパソコンやWindowsタブレットでも同期して使う具体的な手順



続いてはWindowsタブレットやPCで「PC版LINEアカウント」は「スマホ版LINEアカウント」と同期して利用するための具体的な設定手順ですが、前述したiPadと基本的には同じ流れになります↓
「手順➀:トーク履歴のバックアップ」と「手順➁:メールアドレスの設定」はiPad版と同じ内容なので前述の手順の通りです。
手順➂:WindowsタブレットやPCにLINEアプリをインストールし、メールアドレスでログインする
最後にWindowsタブレットやPCにLINEアプリをインストールして、手順➁で設定したメールアドレスでログインすることで同期を完了させます。
Windowsタブレットやパソコンから以下のLINE公式サイトに遷移します↓
公式ページには「パソコン版LINE(Windows)」「パソコン版LINE(Mac)」「Chrome版LINE」に分かれているので、「パソコン版LINE(Windows)」を選択してローカルに「LineInst.exe」というインストーラーをダウンロードします。
のダウンロードページ.jpg)
のダウンロードページ.jpg)
のダウンロードページ.jpg)
インストールしたLineInst.exeを起動して、言語を選択後にLINEの利用規約に同意してインストールします。
デスクトップにLINEのショートカットが追加されるので、PC版LINEを起動して手順➁で設定したメールアドレスとパスワードでログインしましょう。
ちなみにPC版LINEアカウントはWindwos版以外にもMac版とChrome版LINE(Chromeの拡張機能)も存在します。
参考:LINEサポート公式
AndroidタブレットでスマホのLINEを使う事は出来ないの?
ここまでの内容で「AndroidのタブレットでスマホのLINEを同期して使う方法はないの?」という人も多いと思います。(現在普及しているタブレットの多くがAndroid OSなので)
一応面倒ではありますが、一応都度引き継ぎすれば同時起動は出来ないですが、交互に操作することは可能ではあります。
具体的には、スマホとAndroidタブレットを移動する度に毎回バックアップと引き継ぎをする(古い方は毎回初期化)という力業なので、とにかく面倒ですし全く推奨できませんが。(LINEに同時にログインもできません)
もしAndroidタブレットでLINEを使いたい場合は、スマホ版LINEアカウントとの同期は出来ないので以下の手順で新たにLINEアカウントを作成するしかありません。(2つ目のLINEアカウント)
➁スマホとは別にタブレットで新規でLINEアカウントを作って使う場合
続いてはスマホのLINEアカウントとは別にタブレットでもLINEアカウントを新規作成して使う方法です。
こちらは非常にシンプルで、LINEアカウントの作成(初回認証)に電話番号があればLINEアカウントを作成して使い始めることができます。
【基礎知識】LINEアカウントの仕組み 1つのLINEアカウントにつき1つ電話番号との紐づけが必要
そもそも「LINEアカウントは1人1アカウント」という訳ではなく、1つの電話番号に紐づけて1つのアカウントを作成する事が可能となっています。
なので仕組み上は電話番号の数だけLINEアカウントを作ることが出来ます。(050から始まるIP電話番号ではLINE認証は不可です)
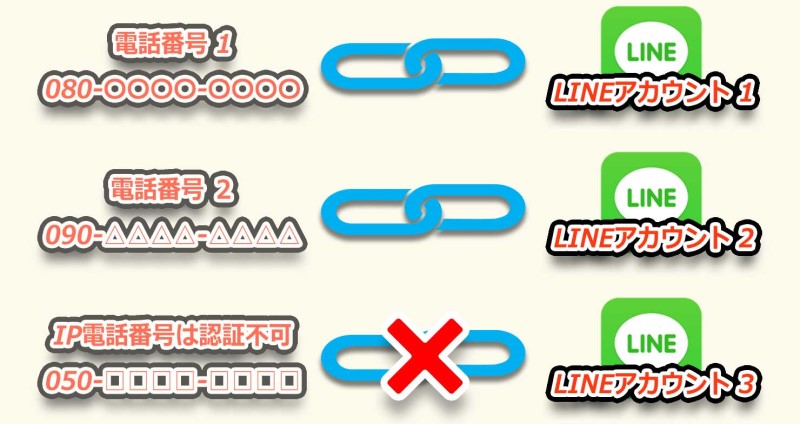
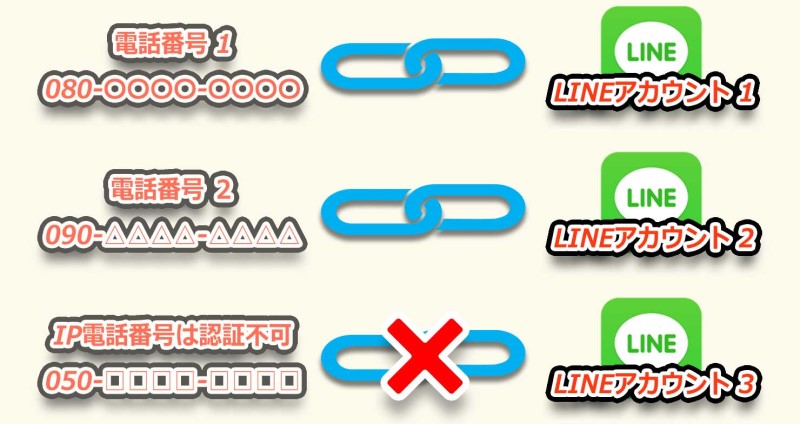
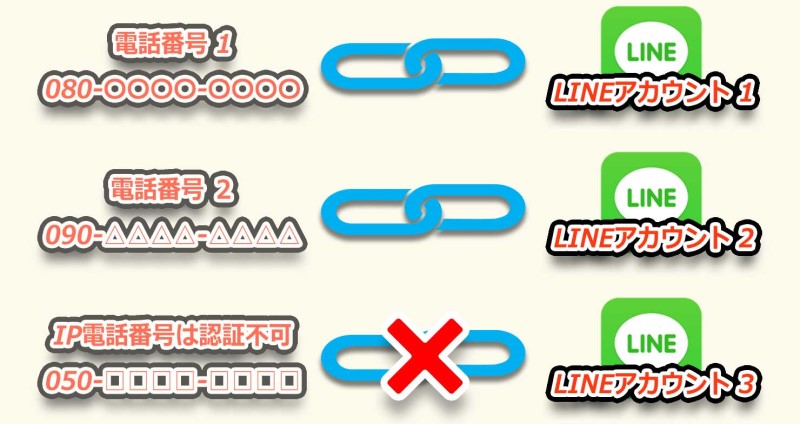
逆に言えば現在スマホで使っているLINEアカウント以外に、タブレットで別のLINEアカウントを作りたい場合には紐づけるLINEアカウントが必要になります。
ただ、現在は格安SIMなど月数百円で電話番号付きの回線契約ができる時代なので、タブレットを外使いするためのギガと併せて格安SIM等で電話番号とギガを契約して、新たにLINEアカウントを作ることができます。
タブレット用のLINEアカウントを作るならお勧めの通信会社(格安SIM)
という事でタブレット用に新たにLINEアカウントを作る際に必須となる電話番号は、月額1,000円以下程度の格安SIMに契約すれば付いてきます。
タブレット用に通信会社を選ぶ際の基準は以下を重視しましょう↓
- 「タブレットなので家のWiFi環境で使うのでギガは少なくていい」
- 「月額料金ができるだけ安く」
- 「ついでに申込特典を多く狙いたい」
という事で参考までに、上記の基準に合致する格安SIMをピックアップしてみました↓
iPad用としてお勧めの通信会社➀:安い・速い・特典多い「LINEMO(ラインモ)」
もし外でもiPhoneを使う予定であれば、どこかしらの通信会社で回線契約をして、届いたSIMカードをiPhoneに差して初期設定をすることで、どこにいてもネットを使う事ができます。
通信会社は好きなサービス&プランを選べばいいのですが、特に最近では有名なドコモやau、ソフトバンクで契約するよりも軽量プランが月数百円で使える格安SIMがあるので節約志向の家庭には特にお勧めです。
特に直近であれば、ソフトバンクの格安ブランド『LINEMO(ラインモ)』が爆速ソフトバンク回線なのに比較的安く、通信品質と安さのバランスが取れていてお勧めです。



【LINEMO(ラインモ)の2種類の料金プラン比較表】
| LINEMO 料金プラン | ミニプラン | スマホプラン |
| 月データ容量 | 3GB | 20GB |
| 月額基本料金 | 990 円/月(税込) | 2,780 円/月(税込) |
| 国内通話料金 | 22円/30秒 | 22円/30秒 |
| 通話オプション | ・通話準定額(5分までかけ放題):+550円/月 ・通話定額(完全かけ放題):+1,650円/月 | |
| ギガ超過時 制限速度 | 最大300kbps | 最大1Mbps |
| カウントフリー | 「LINEギガフリー」対応 ※LINEアプリのトーク、音声通話・ビデオ電話のデータ消費ゼロ(通信制限時でも使える) | |
特にLINEMOの「ミニプラン」なら月容量3GBで月額990円と比較的安い上に、ミニプラン申込でPayPayポイントが還元されるキャンペーンを頻繁に実施しています↓
【今お勧めな格安SIM特集】
学生スマホに相性の良い「LINEMO(ラインモ)」は、今「PayPayプレゼントキャンペーン」で、ミニプラン申込で5,940PayPay&スマホプラン乗り換えで10,000PayPay貰えます🎵



- 月額990円のミニプランが6か月実質無料キャンペーン中
- LINEギガフリーでLINEが使い放題
- 安価なのに安定&爆速Softbank回線(通話品質も良好)
- Softbankと同じ「安心フィルター」が無料で使える
\ LINE使い放題&最大10,000PayPay貰えるキャンペーン中 /
特典を含めるとここまで安い通信会社は稀ですし、更にLINEも使い放題なので「LINE専用スマホ」の為にあるような料金プランですよね。
このLINEMOのキャンペーンが実施している期間中であれば、これ以上の節約はないので文句無しにお勧めです↓(まずはキャンペーンを確認してみて下さい)
- 全プラン「LINEギガフリー」付きなのでLINEが使い放題(トークやビデオ通話もギガ消費ゼロ)
- LINEだけ使うなら「ミニプラン (月容量3GBで月額990円)」がコスパ◎
- ミニプランの基本料金が実質3~6か月無料のキャンペーンを頻繁に実施している
- 大手3キャリアと同じ「あんしんフィルター for Softbank」が無料利用可能(未成年は加入義務)
- 安価な料金の割に通信速度はSoftbank級の爆速
- 未成年(18歳未満)の場合は保護者が契約&利用者登録で使える
- 支払方法も豊富でクレカ以外に口座振替やPayPay残高払いが選べる
LINEMOが子供向けに向いている理由については別のページでも詳しく解説しているので是非参考にしてみて下さい↓



iPad用としてお勧めの通信会社➁:基本0円+必要な分だけトッピング(課金)の「povo(ポヴォ)」
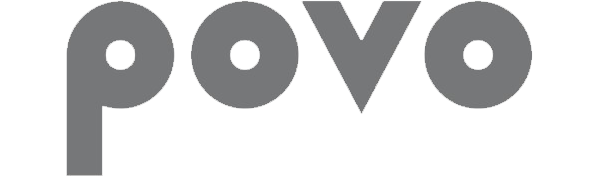
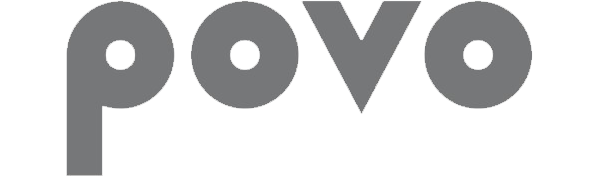
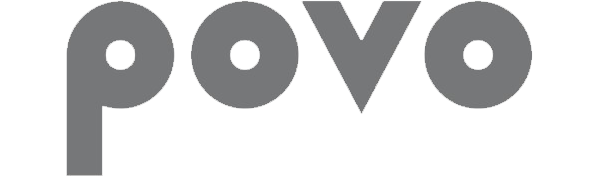
そして「基本料金が無料」と言えば、auの格安ブランド「povo (ポヴォ)」を思い浮かべる人もいるかもしれませんね。povoは「基本プラン料金0円 + 都度トッピングを購入」という革新的な料金体系となっています↓



参考:povo2.0料金プラン
基本料金は一切かからず自分で必要なギガや無料通話などのサービスを都度購入するため、必要最低限の出費で使うことが出来ます。
またトッピングの種類も豊富なので、「普段はギガをそこまで使わないけど、連休中は動画を沢山見るからギガが欲しい」といったピンポイントのニーズにも対応できるのが強みです。
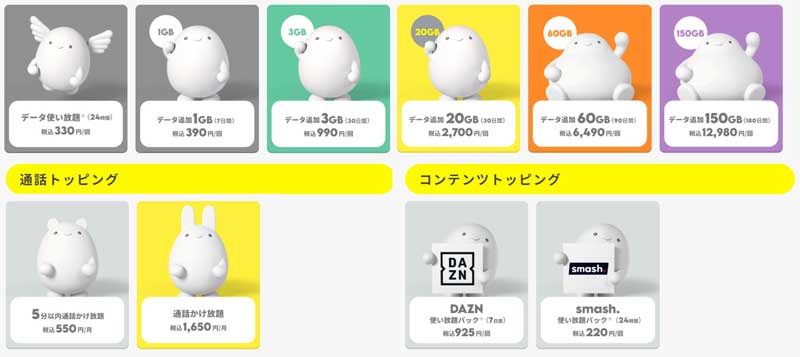
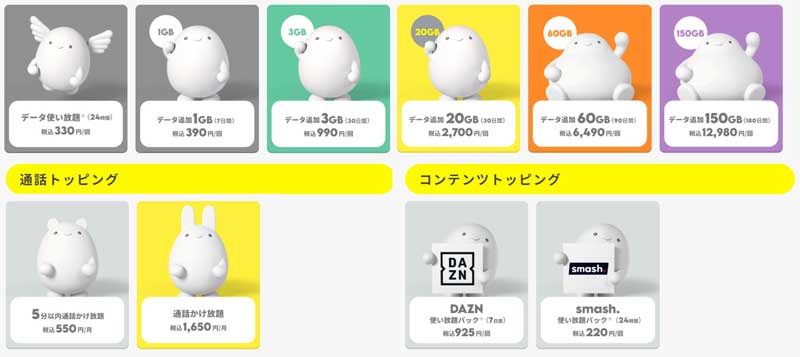
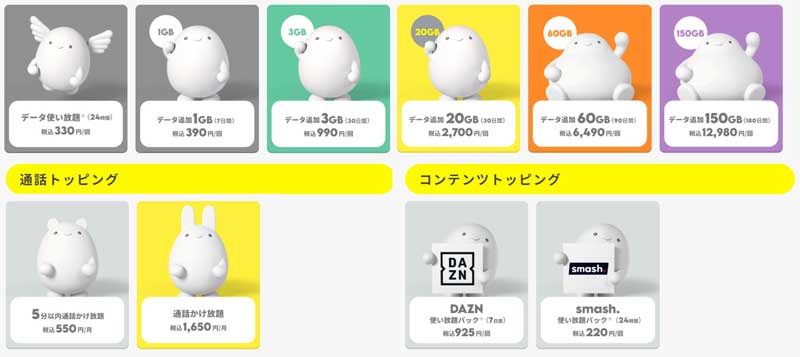
特にお勧め&人気のトッピングとして、「24時間データ使い放題トッピングが1回330円」や「●日間だけデータ使い放題が●百円」と言ったようなトッピングが期間限定で登場するので、月単位ではなく日単位で使いたいタイミングに合わせてトッピングできるのがかなり便利です。



\ 基本月額0円で話題のauの格安ブランド"povo" /
使った分しか掛からない&あんしんフィルターも無料なので学生にも◎
iPad用としてお勧めの通信会社➂:無制限で家でも外でもガンガン使うなら「楽天モバイル」



データの使い方が月によって大きく変わる方や、3GBを超えることがあっても安心して使いたい方には、楽天モバイルがおすすめです。
楽天モバイルの料金プラン「楽天最強プラン」は利用したギガ数で料金が変わる3段階の従量制プランとなっており、0~3GBまでのギガ消費であれば月額1,078円で利用可能です↓



また、3GBを超過しても自動で3~20GB帯(月額2,178円)に切替わるので、通信制限の低速モードになることもありません。(逆に3GBで止める事ができないので自動で月額2,178円帯に突入してしまうのは人によってはデメリットかもしれませんが)
- 支払方法がクレカ以外にも「口座振替(銀行引落)」「代金引換」「楽天ポイント払い」まで多様
- 申込キャンペーンの楽天ポイント還元がウマすぎる
- iPhoneが最安で購入できる
- 料金プランが従量制でも最安級
- 全国の楽天モバイルショップの店頭でもサポートが受けられる
- 楽天経済圏のSPU(スーパーポイントアップ)で還元率がアップする
特に楽天モバイルでは初めて「楽天最強プラン」に申し込む人であれば、申込特典として新規契約で2,000円相当の楽天ポイントが貰えます。(乗り換えの場合は6,000円相当の楽天ポイント)
楽天モバイルを契約するメリットとして大きいのが、楽天経済圏でのポイント還元率にあたる「SPU(スーパーポイントアッププログラム)」が楽天モバイル契約で+4% (楽天モバイルのキャリア決済を使えば更に+2%)される点でしょう。
楽天経済圏を使っている人にとっては、月額990円で楽天ポイント還元率が+4~6%アップするため、楽天最強プランの実質負担額はかなり下がるのでほぼ一択となるでしょう。
\今年、中高生にiPhoneなら楽天が最安💡/
【緊急】3/12から22歳以下【最強青春プログラム(学割)】始まってます🎵
注意点:格安SIMで回線契約時は電話番号付 or SMS付きの契約を(データ専用SIMには電話番号は付いてない)
また通信会社を選ぶ際に1点注意点があり、スマホに差すSIMカードは「データ専用SIM」は選ばないようにしましょう。



何故ならLINEアカウントを新規に作る際に、電話番号による初回認証が必要になるのですが、「データ専用SIM」で契約すると電話番号が割り当てられない=LINEアカウントが作れないからです。
ほとんどの通信会社では現在電話番号が付いている「音声通話機能付きSIM」を提供していますが、一部の格安SIMには電話番号が無い分安価に契約できる「データ専用SIM」を提供しているところもあります。(前述のLINEMOの場合は全て「音声通話機能付きSIM」)
【SIMカードの種類とLINE登録可否の一覧表】
| SIMカードの種類 | 音声通話 | SMS | データ通信 |
| 『音声通話機能付きSIM』 ⇒LINE登録〇 |
〇 | 〇 | 〇 |
| 『SMS機能付きSIM』 ⇒LINE登録〇 |
– | 〇 | 〇 |
| 『データ通信専用SIM』 ⇒LINE登録不可 |
– | – | 〇 |
上記のように「データ通信専用SIM」だと電話番号が割り当てれていないので、LINEアカウントを作ることが出来ません。
LINEアカウントを初めて作成する際には以下のように「端末の電話番号」を入力してLINEアカウントと紐づける必要があるのですが、電話番号がないとここで先に進めなくなり、LINEアカウントの登録ができません。
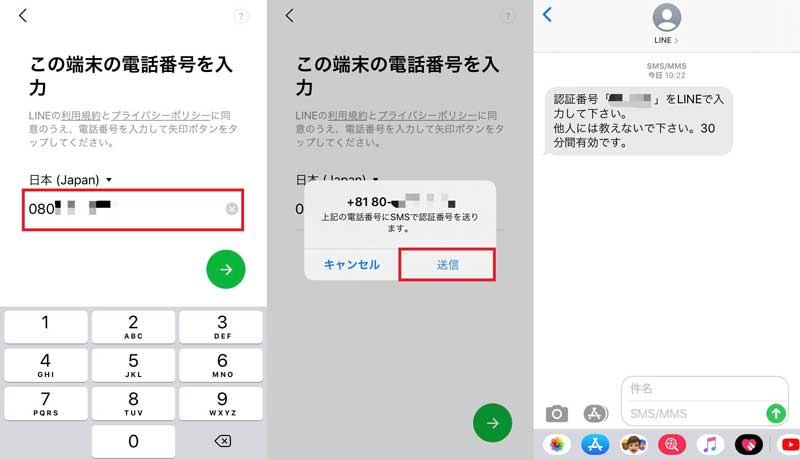
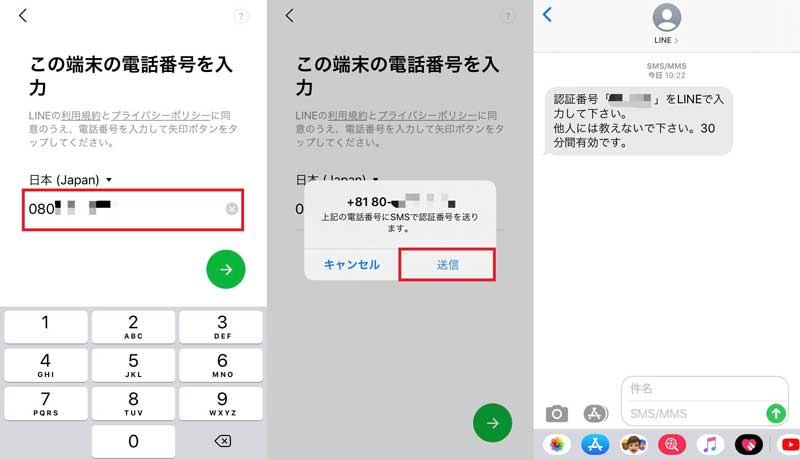
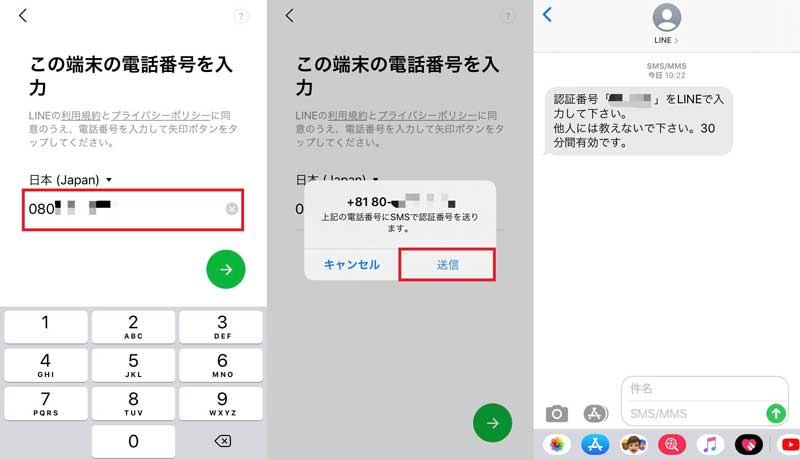
LINE側もアカウントを悪用されないように1アカウント=1電話番号で紐づけを行っている背景があります。
電話番号の無いタブレットでLINEはできる?⇒不可能(現在はSNSログインも不可に)
もし「タブレットでLINEアカウントを新規で作りたいけど、紐づける電話番号が無い」という場合には、以下の方法も選択肢としてあります。
- 固定電話の電話番号で認証する
- 家族がデュアルSIM運用をする
- 電話番号取得アプリを利用する(使い捨て電話番号)
それぞれの注意点などは以下のページでまとめているので、電話番号無しでもタブレットでLINEアカウントを新規作成したい」という場合には参考にしてみて下さい↓